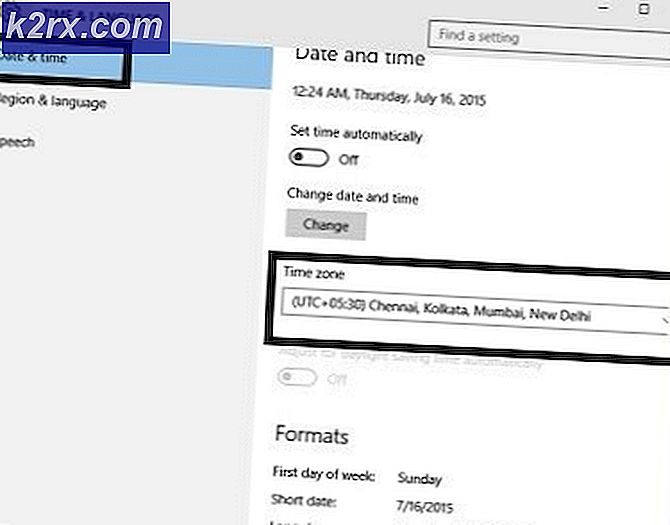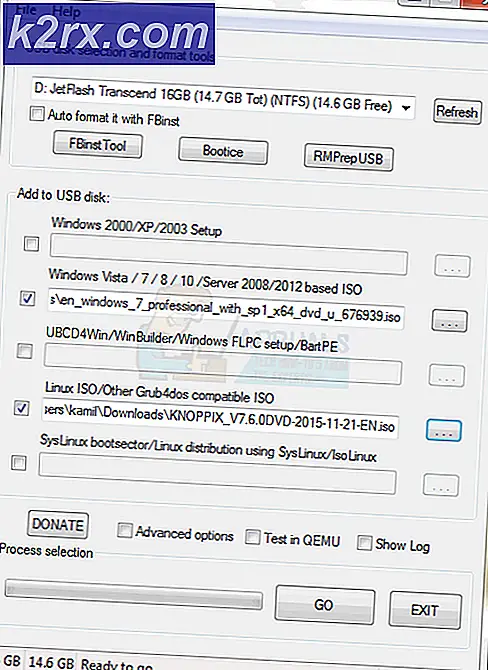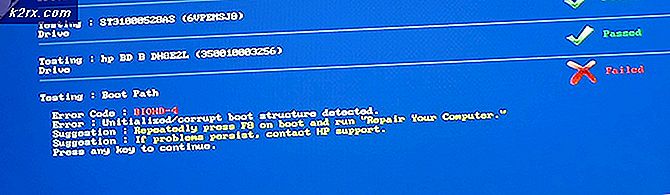FIX: Fout 0x800736B3 installatie van .NET Framework 3.5 op Windows 10
Een redelijk deel van alle pc-games die compatibel zijn met Windows 10 vereist dat gebruikers .NET Framework 3.5 op hun computers hebben geïnstalleerd om de spellen zelfs te laten opstarten. Het installeren van .NET Framework 3.5 op een computer met Windows 10 is vrij eenvoudig - het enige wat u hoeft te doen is het installatieprogramma voor .NET Framework 3.5 downloaden en het dan daadwerkelijk op uw computer installeren.
Er zijn echter een heleboel dingen die fout kunnen gaan bij de installatie van .NET Framework 3.5 op een Windows 10-computer, met als fout 0x800736B3. Deze fout gaat vergezeld van het volgende foutbericht:
De assembly waarnaar wordt verwezen, is niet op uw systeem geïnstalleerd.
Gelukkig is dit probleem volledig verholpen en zijn er een aantal manieren waarop u dit probleem kunt oplossen en .NET Framework 3.5 op een Windows 10-computer kunt installeren. Eerst en vooral, voordat u overgaat tot drastische maatregelen, kunt u de componentwinkel van uw computer repareren en vervolgens opnieuw proberen .NET Framework 3.5 opnieuw te installeren. Als u de componentopslag van uw computer wilt herstellen, moet u:
Klik met de rechtermuisknop op de knop Start Menu om het WinX-menu te openen
Klik op Opdrachtprompt (Beheerder) in het WinX-menu .
Typ het volgende in de verhoogde opdrachtprompt en druk op Enter :
Dism / Online / Opschonen-afbeelding / StartComponentCleanup
Nadat de vorige opdracht met succes is uitgevoerd, typt u het volgende in de verhoogde opdrachtprompt en drukt u vervolgens op Enter :
Dism / Online / Cleanup-Image / RestoreHealth
PRO TIP: Als het probleem zich voordoet met uw computer of een laptop / notebook, kunt u proberen de Reimage Plus-software te gebruiken die de opslagplaatsen kan scannen en corrupte en ontbrekende bestanden kan vervangen. Dit werkt in de meeste gevallen, waar het probleem is ontstaan door een systeembeschadiging. U kunt Reimage Plus downloaden door hier te klikken
Zodra de beide opdrachten zijn uitgevoerd, sluit u de verhoogde opdrachtprompt .
Probeer .NET Framework nogmaals te installeren en kijk of het probleem zich blijft voordoen.
Als het repareren van de componentopslag van uw computer niet voldoende is, hoeft u zich geen zorgen te maken, want u kunt dit probleem nog steeds oplossen door .NET Framework 3.5 op uw computer te installeren via een Windows 10 installatiemedium. Om dit te doen, moet je:
Plaats een Windows 10-installatiemedium in uw computer of monteer een Windows 10 ISO op een virtueel station op uw computer. Zorg ervoor dat de installatiemedia van Windows 10 of ISO die u gebruikt, overeenkomen met de versie van Windows 10 die u op uw computer hebt, wat betekent dat als u een 32-bits versie van Windows 10 gebruikt, u een installatiemedium of ISO van dezelfde soort.
Start een verhoogde opdrachtprompt door met de rechtermuisknop op het menu Start te klikken om het WinX-menu te openen en vervolgens op Command Prompt (Beheerder) te klikken.
Typ de volgende opdracht in de verhoogde opdrachtprompt en vervang de X in de opdrachtregel door de stationsletter die is toegewezen aan het station op uw computer met de Windows 10-installatiemedia of ISO die u wilt gebruiken om dit probleem op te lossen:
dism / online / enable-feature / featurename: NetFx3 / Bron: X: \ sources \ sxs / all / LimitAccess
Druk op Enter .
Wacht tot de opdrachtregel volledig is uitgevoerd en zodra deze is geïnstalleerd, is .NET Framework 3.5 met succes op uw computer geïnstalleerd.
PRO TIP: Als het probleem zich voordoet met uw computer of een laptop / notebook, kunt u proberen de Reimage Plus-software te gebruiken die de opslagplaatsen kan scannen en corrupte en ontbrekende bestanden kan vervangen. Dit werkt in de meeste gevallen, waar het probleem is ontstaan door een systeembeschadiging. U kunt Reimage Plus downloaden door hier te klikken