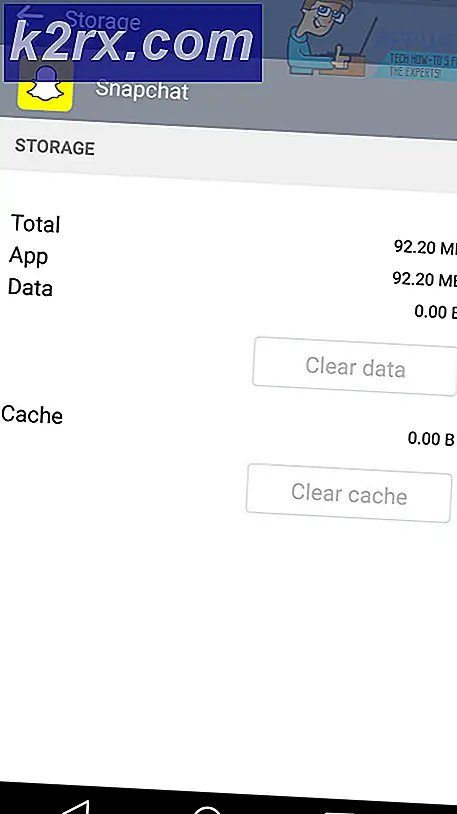FIX: Microfoon werkt niet na upgrade van Windows 10
Audiokwesties en problemen waren behoorlijk overvloedig op Windows 10, vooral tijdens de eerdere builds. Een van de meest frustrerende en veel voorkomende audiokwesties waarmee Windows 10-gebruikers te maken hebben gehad, is er een die ervoor zorgt dat de microfoon van een computer niet meer werkt na een Windows 10-upgrade. In de meeste gevallen heeft de oorzaak van dit probleem iets te maken met het audiostuurprogramma op de computer. Dit probleem is toevallig ook fixeerbaar. In feite zijn er nogal wat mogelijke oplossingen voor dit probleem. Hieronder volgen de vier meest effectieve oplossingen die u kunt gebruiken om dit probleem op te lossen en ervoor te zorgen dat de microfoon van uw computer weer gaat werken:
Oplossing 1: maak de installatie van uw audiostuurprogramma ongedaan
Het verwijderen van je audiostuurprogramma heeft een redelijk goede kans om je microfoon weer aan het werk te krijgen. Maak je geen zorgen over het verwijderen van je audiostuurprogramma, want je computer zal het automatisch opnieuw installeren als je opnieuw opstart.
Klik met de rechtermuisknop op de knop Start Menu om het WinX-menu te openen. Klik op Apparaatbeheer in het WinX-menu .
Dubbelklik op Geluid, video en gamecontrollers om dat gedeelte uit te breiden. Lokaliseer uw audiostuurprogramma (bijvoorbeeld Realtek High Definition Audio ) en klik er met de rechtermuisknop op. Klik op Verwijderen . Start de computer opnieuw op.
Zodra de computer opstart, wordt uw audiostuurprogramma automatisch gedetecteerd en opnieuw geïnstalleerd en moet uw microfoon opnieuw gaan werken nadat dit is gebeurd.
Oplossing 2: zorg ervoor dat uw microfoon is ingeschakeld
Klik met de rechtermuisknop op het pictogram Volume in het systeemvak en klik op Opnameapparaten .
PRO TIP: Als het probleem zich voordoet met uw computer of een laptop / notebook, kunt u proberen de Reimage Plus-software te gebruiken die de opslagplaatsen kan scannen en corrupte en ontbrekende bestanden kan vervangen. Dit werkt in de meeste gevallen, waar het probleem is ontstaan door een systeembeschadiging. U kunt Reimage Plus downloaden door hier te klikkenKlik met de rechtermuisknop op een lege ruimte in het venster en zorg ervoor dat de opties Show disconnected devices en Show disabled devices zijn gemarkeerd met vinkjes naast hen. Als een of beide geen vinkjes hebben, klik er dan op en ze worden ingeschakeld en er worden vinkjes naast geplaatst.
Klik met de rechtermuisknop op Microphone en klik op Eigenschappen .
Zorg ervoor dat het vervolgkeuzemenu vóór Apparaatgebruik is ingesteld op Gebruik dit apparaat (inschakelen) . Als deze is ingesteld om dit apparaat niet te gebruiken (uitschakelen), klikt u op het vervolgkeuzemenu om het te openen en klikt u op Dit apparaat gebruiken (inschakelen) . Klik op Toepassen en vervolgens op OK als je weggaat. Controleer nu of uw microfoon is begonnen met werken.
Oplossing 3: schakel alle audioverbeteringen uit
Als u audioverbeteringen op uw computer hebt ingeschakeld, kunnen deze met de microfoon van uw computer rommelen en ervoor zorgen dat deze niet werkt. Als dat het geval is, kun je hier naartoe gaan en Oplossing 4 uitvoeren om alle audio-uitbreidingen die zijn ingeschakeld uit te schakelen en het probleem daadwerkelijk op te lossen.
Oplossing 4: schakel over naar de generieke audiostuurprogramma van Windows
Als geen van de hierboven genoemde oplossingen voor u werkt, is er een grote kans dat de overschakeling naar de algemene audiostuurprogramma van Windows - een audiostuurprogramma dat standaard op alle computers van het Windows-besturingssysteem wordt uitgevoerd - ervoor zorgt dat uw microfoon start weer werken. Als u wilt stoppen met het audiostuurprogramma van uw computer te gebruiken en het generieke Windows-audiostuurprogramma te gaan gebruiken, gaat u hierheen en voert u Oplossing 3 uit .
PRO TIP: Als het probleem zich voordoet met uw computer of een laptop / notebook, kunt u proberen de Reimage Plus-software te gebruiken die de opslagplaatsen kan scannen en corrupte en ontbrekende bestanden kan vervangen. Dit werkt in de meeste gevallen, waar het probleem is ontstaan door een systeembeschadiging. U kunt Reimage Plus downloaden door hier te klikken

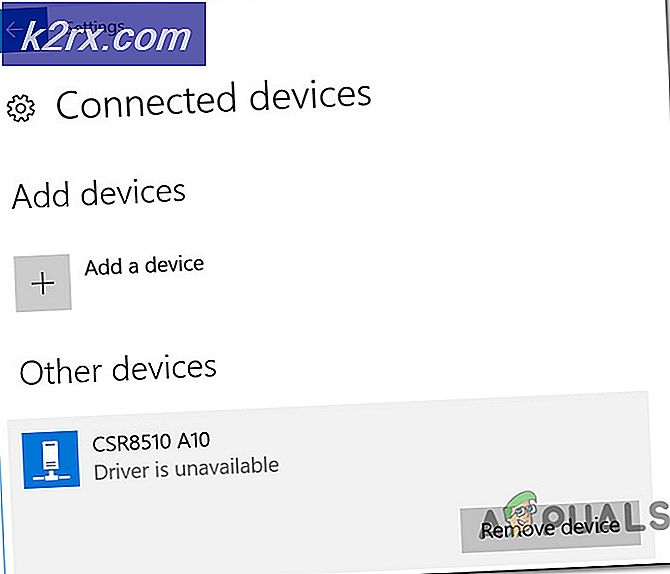
![Windows 10 speelt geen GoPro-video's af [opgelost]](http://k2rx.com/img/106431/windows-10-wont-play-gopro-videos-fixed-106431.jpg)