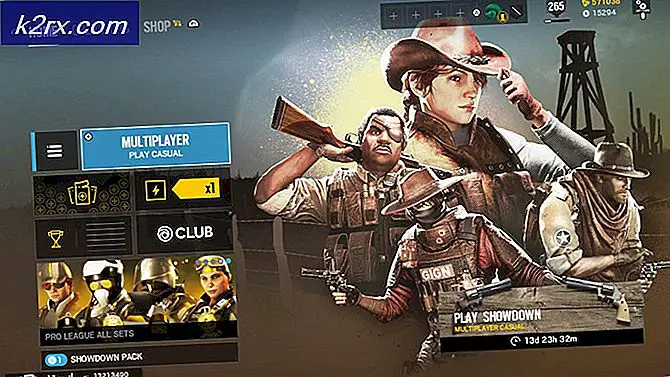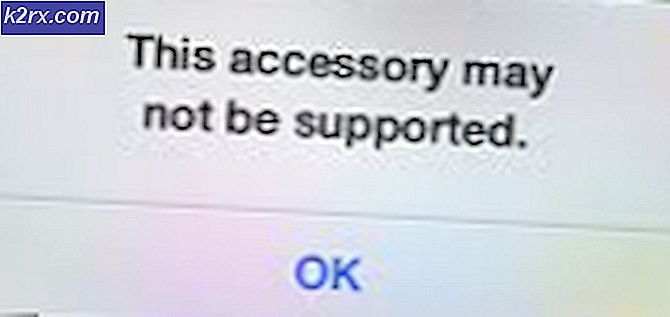Fix: Fout bij openen van bestand voor schrijven
Wanneer u een toepassing van derden op een Windows-computer installeert, zijn er veel dingen die fout kunnen gaan. Een van de meest voorkomende problemen voor Windows-gebruikers bij het installeren van programma's van derden is een probleem waarbij de installatie mislukt omdat Windows om de een of andere reden geen bestand kan openen dat moet worden geschreven om het betreffende programma te installeren. Wanneer dit probleem optreedt, wordt de gebruiker geïnformeerd dat de installatie niet is gelukt en geeft Windows het volgende foutbericht door:
Fout bij openen van bestand om te schrijven
Dit specifieke probleem is niet gebonden aan een specifieke versie van het Windows-besturingssysteem - elke versie van het Windows-besturingssysteem die momenteel door Microsoft wordt ondersteund, is vatbaar voor dit probleem. Bovendien is dit probleem ook niet gebonden aan een specifiek programma of een reeks programma's die voor Windows zijn ontworpen - het kan in principe van invloed zijn op Windows-toepassingen van derden en voorkomen dat het met succes wordt geïnstalleerd. Het niet kunnen installeren van een applicatie die je wilt of nodig hebt op je computer is zeker een groot probleem, maar gelukkig is het niet een niet-uitvloeiende. Hieronder volgen enkele van de meest effectieve oplossingen die elke Windows-gebruiker met dit probleem kan gebruiken om het probleem op te lossen en de betreffende toepassing te installeren:
Oplossing 1: voer het installatieprogramma uit voor het programma met beheerdersrechten
Als u problemen ondervindt bij het installeren van een toepassing van derden die is ontworpen voor het Windows-besturingssysteem, is de meest aanbevolen manier om de installatie uit te voeren als beheerder en om te zien of dit de klus is geklaard. Als u het installatieprogramma wilt uitvoeren voor de Windows-toepassing van derden die u probeert te installeren als beheerder, moet u:
- Navigeer naar waar het .EXE-bestand voor het installatieprogramma van het programma is opgeslagen.
- Zoek het installatieprogramma en klik er met de rechtermuisknop op.
- Klik op Uitvoeren als beheerder in het resulterende contextmenu.
- Doorloop de installatiewizard door de instructies op het scherm te volgen en kijk of het foutbericht voor het openen van het bestand voor het schrijven van het foutbericht zijn lelijke kop opsteekt terwijl de installatie wordt uitgevoerd met beheerdersbevoegdheden.
Oplossing 2: voer de compatibiliteitsoplosser uit
Als u probeert een programma van derden te installeren dat niet volledig compatibel is met de versie en iteratie van het Windows-besturingssysteem waarop uw computer wordt uitgevoerd, kan de installatie mislukken en kunt u uiteindelijk het bestand voor het openen van de fout zien verschijnen foutmelding. Gelukkig heeft Windows de probleemoplosser voor compatibiliteit om compatibiliteitsproblemen met bestanden te controleren en te proberen te repareren. Als u de probleemoplosser voor compatibiliteit wilt uitvoeren, moet u:
- Navigeer naar waar het .EXE-bestand voor het installatieprogramma van het betreffende programma is opgeslagen.
- Zoek het installatieprogramma en klik er met de rechtermuisknop op.
- Klik op Eigenschappen in het resulterende contextmenu.
- Navigeer naar het tabblad Compatibiliteit .
- Klik op Compatibiliteitsproblemen oplossen .
- Klik op Aanbevolen instellingen proberen .
- Volg de instructies op het scherm en houd u aan de probleemoplosser voor compatibiliteit helemaal tot het einde.
- Zodra de probleemoplosser voor compatibiliteit klaar is, probeer dan de betreffende applicatie te installeren om te zien of het probleem is opgelost.
Oplossing 3: wijzig de beveiligingsmachtigingen voor de installatielocatie
Mogelijk ziet u het foutopeningsbestand voor het schrijven van een foutbericht terwijl u een specifieke toepassing probeert te installeren, omdat de beveiligingsmachtigingen voor de installatielocatie die u ervoor hebt gekozen, niet toestaan dat bestanden die zich daarin bevinden, door uw gebruikersaccount worden geschreven. Als dat het geval is, moet u het probleem kunnen oplossen door de beveiligingsmachtigingen in te stellen voor de map waarin u de betreffende toepassing probeert te installeren. Om deze oplossing toe te passen, moet u:
- Navigeer naar de installatielocatie voor het betreffende programma van derden.
- Klik met de rechtermuisknop op de map waarin u probeert het betreffende programma van derden te installeren en klik op Eigenschappen .
- Navigeer naar het tabblad Beveiliging .
- Klik op Bewerken .
- Klik op Gebruikers onder het gedeelte Groeps- of gebruikersnamen om het te selecteren.
- Vink het selectievakje Toestaan naast schrijven onder Machtigingen voor gebruikers aan .
- Klik op Toepassen en vervolgens op OK .
- Start de computer opnieuw op.
Wanneer de computer opstart, probeert u het installatieprogramma uit te voeren en te controleren of het foutbericht voor het openen van bestanden voor het schrijven van een foutbericht nog steeds aanwezig is.
Oplossing 4: verander geavanceerde beveiligingsmachtigingen voor de installatielocatie
Als het eenvoudigweg wijzigen van de reguliere beveiligingsmachtigingen voor de installatielocatie niet voldoende is om de klus te klaren, zet u een stap verder en wijzigt u de geavanceerde beveiligingsmachtigingen voor de installatielocatie. Als u de geavanceerde beveiligingsmachtigingen voor de installatielocatie wilt wijzigen, moet u:
PRO TIP: Als het probleem zich voordoet met uw computer of een laptop / notebook, kunt u proberen de Reimage Plus-software te gebruiken die de opslagplaatsen kan scannen en corrupte en ontbrekende bestanden kan vervangen. Dit werkt in de meeste gevallen, waar het probleem is ontstaan door een systeembeschadiging. U kunt Reimage Plus downloaden door hier te klikken- Navigeer naar de installatielocatie voor het betreffende programma van derden.
- Klik met de rechtermuisknop op de map waarin u probeert het betreffende programma van derden te installeren en klik op Eigenschappen .
- Navigeer naar het tabblad Beveiliging .
- Klik op Geavanceerd .
- Klik op Machtigingen wijzigen en klik vervolgens op Toevoegen .
- Klik op Selecteer een principal .
- Typ Iedereen in het veld Voer een objectnaam in om te selecteren: klik op Namen controleren en klik vervolgens op OK .
- Schakel onder Basic permissions: het selectievakje naast Volledig beheer in en klik op OK .
- Klik in de lijst die zich direct onder het gedeelte Machtigingen voor machtigingen bevindt op de lijst Iedereen om deze te selecteren en schakel de machtigingen voor Alle onderliggende objecten in met machtigingen voor overname van deze objectoptie .
- Klik op Toepassen en vervolgens op OK .
- Start de computer opnieuw op.
Wacht tot de computer opstart en probeer vervolgens de externe toepassing te installeren die u eerder problemen had met het installeren om te zien of het probleem is opgelost.
Oplossing 5: Gebruikersaccountbeheer uitschakelen
De functie Gebruikersaccountbeheer, hoewel een beveiligingsfunctie ingebouwd in het Windows-besturingssysteem om gebruikers te beschermen, kan soms meer kwaad dan goed doen veroorzaken en ervoor zorgen dat de installaties van bepaalde programma's van derden mislukken met het openen van het foutbestand om te schrijven foutmelding is een voorbeeld van een dergelijke instantie. Gelukkig kan gebruikerstoegangscontrole worden uitgeschakeld. Om Gebruikersaccountbeheer uit te schakelen, moet u:
- Open het Startmenu .
- Zoeken naar gebruikersaccounts .
- Klik op het zoekresultaat met de naam Gebruikersaccounts .
- Klik op Instellingen Gebruikersaccountbeheer wijzigen .
- Verplaats de schuif helemaal omlaag naar Nooit melden .
- Klik op OK en bevestig de actie, indien nodig, om dit te doen.
- Start de computer opnieuw op.
- Wanneer de computer opstart, probeert u de betreffende toepassing te installeren om te zien of de installatie nu met succes verloopt.
Oplossing 6: maak een nieuw gebruikersaccount aan en probeer de betreffende toepassing erop te installeren
Als absoluut geen van de oplossingen die hierboven worden genoemd en beschreven, voor u heeft kunnen werken, ligt het probleem misschien gewoon aan uw gebruikersaccount zelf. En als dat het geval is, zou u in staat moeten zijn om het betreffende programma van derden met succes op een andere, geheel nieuwe gebruikersaccount op uw computer te installeren. Als u een nieuw beheerdersaccount op uw computer wilt maken, moet u:
- Open het Startmenu .
- Klik op Instellingen .
- Klik op Accounts .
- Klik op Familie en andere gebruikers in het linkerdeelvenster.
- Klik in het rechterdeelvenster van het venster onder het gedeelte Overige gebruikers op Iemand anders toevoegen aan deze pc .
- Klik op Ik heb geen inloggegevens voor deze persoon .
- Klik op Een gebruiker toevoegen zonder een Microsoft-account .
- Typ een gebruikersnaam en een wachtwoord voor de nieuwe gebruikersaccount en klik op Volgende .
- Het nieuwe gebruikersaccount dat u hebt gemaakt, moet nu worden weergegeven onder Andere gebruikers . Klik erop om het te selecteren en klik op Accounttype wijzigen .
- Open het vervolgkeuzemenu en klik op Beheerder om het te selecteren en klik vervolgens op OK .
- Schakel over naar uw nieuw gemaakte gebruikersaccount en probeer de betreffende toepassing van derden erop te installeren.
Als het programma met succes in het nieuwe gebruikersaccount is geïnstalleerd, was uw oude gebruikersaccount zelf het probleem. Als dat het geval is, moet u eenvoudig al uw gegevens en bestanden van uw oude gebruikersaccount naar de nieuwe verplaatsen en het oude gebruikersaccount verwijderen .
PRO TIP: Als het probleem zich voordoet met uw computer of een laptop / notebook, kunt u proberen de Reimage Plus-software te gebruiken die de opslagplaatsen kan scannen en corrupte en ontbrekende bestanden kan vervangen. Dit werkt in de meeste gevallen, waar het probleem is ontstaan door een systeembeschadiging. U kunt Reimage Plus downloaden door hier te klikken