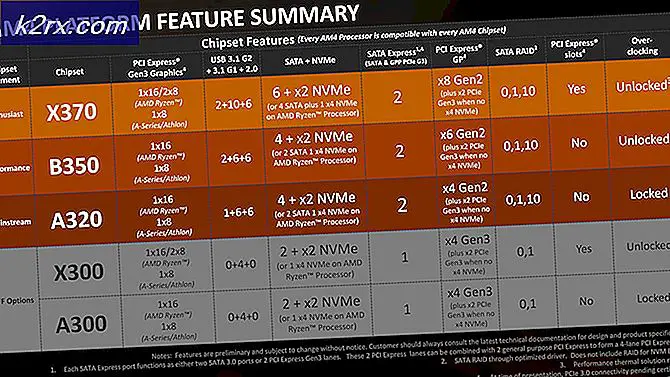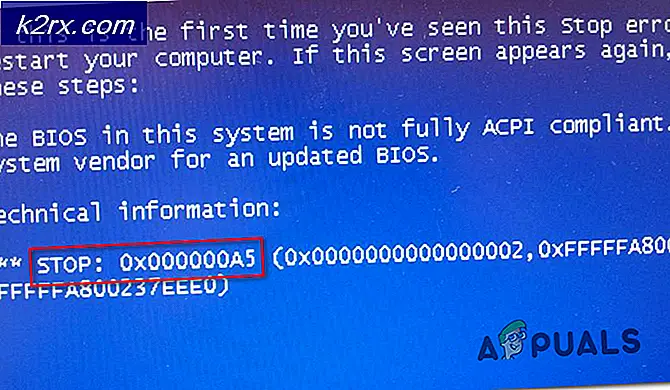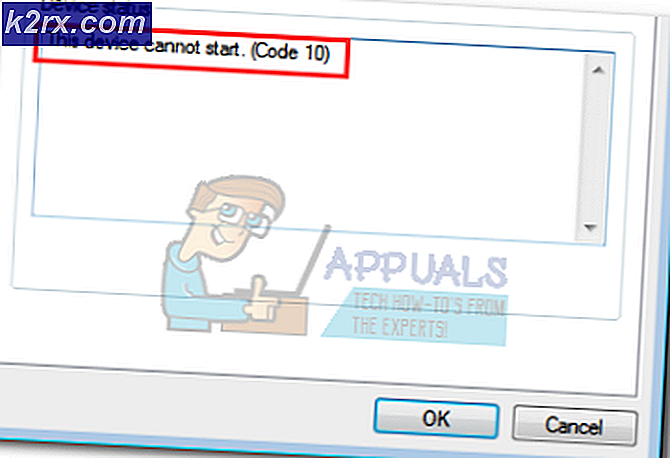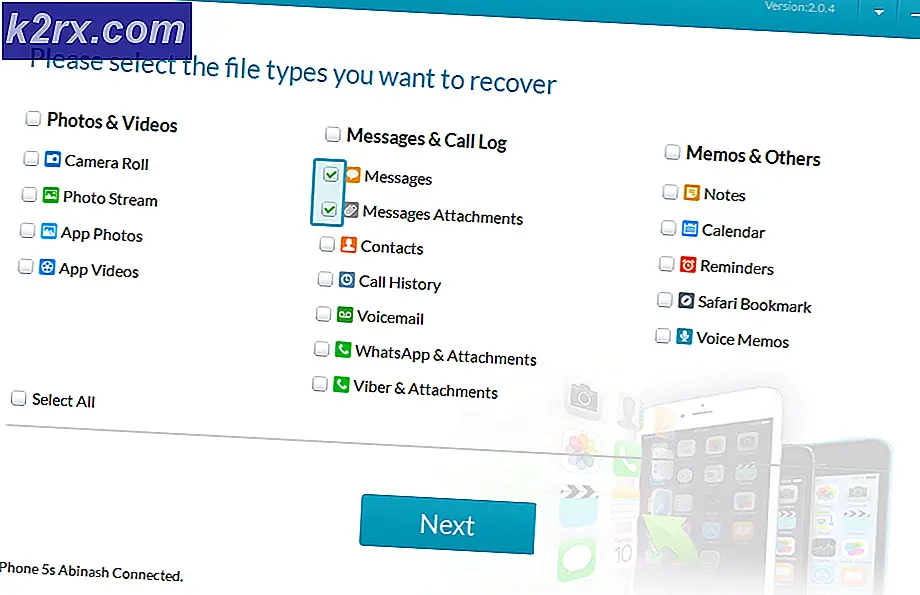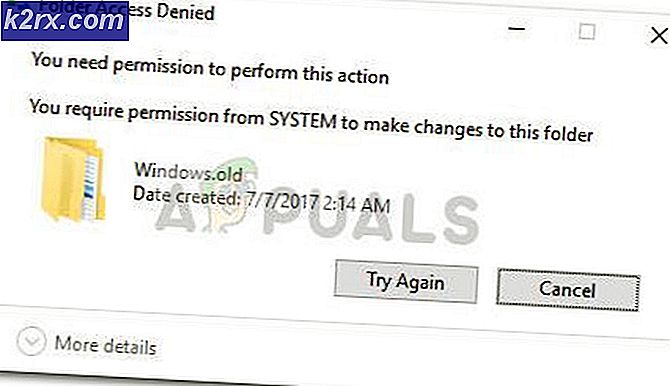Oplossing: laden van steamui.dll mislukt
Steam is de nummer één stop voor alle pc-gamers. We gebruiken het op minstens een dagelijkse basis, zo niet elk uur voor sommigen van ons. Stel dat er iets is gebeurd en je stoom van je computer hebt verwijderd, of beter nog, je hebt een nieuwe computer en je stond op het punt om stoom in te installeren, en om een onverklaarbare reden kan dat niet. Steam wordt niet correct geïnstalleerd. Het opstartprogramma begint te updaten, maar wanneer het in de fase voor het extraheren van bestanden terechtkomt, krijgt u dit.
Maak je geen zorgen, we zijn hier om te helpen.
Door deze stappen te volgen zou je je probleem binnen de kortste keren moeten oplossen. Het lijkt misschien ingewikkeld, maar in werkelijkheid, als je deze stappen volgt, zal het helemaal geen probleem zijn.
Oplossing 1: Veilige modus
Voordat u overgaat op meer technische methoden, kunt u proberen uw pc in de veilige modus (met netwerkverbinding) uit te proberen en Steam te updaten.
- Voor Windows 8/10 zie stappen ( hier ) en voor Windows 7 ( hier ).
- Open Steam en probeer het opnieuw te updaten / installeren. Deze methode verwijdert alle obstakels (indien aanwezig) die je Steam tijdens het updaten ondervindt. Als dit niet voor u werkt, neem dan de andere oplossingen hieronder op.
Oplossing 2: negeer foutmeldingen
Een andere oplossing die voor veel gebruikers werkte, was heel eenvoudig en betrof het klikken op de applicatie twee keer.
- Dubbelklik op je stoom. exe en wacht tot de fout is opgetreden.
- Klik niet op 'OK' en dubbelklik nogmaals op Steam.exe.
- Als dit werkt, start je Steam normaal en kun je het foutvenster later verwijderen.
Oplossing 3: gebruik snelkoppelingen
Deze methode houdt in dat je een snelkoppeling maakt in je Steam-map en hem hernoemt. Volg de onderstaande stappen en zorg ervoor dat u het exacte adres vermeldt dat wordt vermeld.
- Maak een kortere weg van stoom in je stoommap.
De standaardlocatie voor uw stoommap moet C: \ Program Files (x86) \ Steam zijn
Of als je stoom op een andere locatie hebt geïnstalleerd, kun je op een eenvoudige manier je map vinden door met de rechtermuisknop op het pictogram op je bureaublad te klikken en een open bestandslocatie te kiezen waar je meteen naartoe kunt gaan.
PRO TIP: Als het probleem zich voordoet met uw computer of een laptop / notebook, kunt u proberen de Reimage Plus-software te gebruiken die de opslagplaatsen kan scannen en corrupte en ontbrekende bestanden kan vervangen. Dit werkt in de meeste gevallen, waar het probleem is ontstaan door een systeembeschadiging. U kunt Reimage Plus downloaden door hier te klikken- Om er zeker van te zijn dat er niets slechts gebeurt met je standaard Steam.exe-bestand, maken we een snelkoppeling van je steam.exe-bestand en plakken het in je stoomman. Het zou er ongeveer zo uit moeten zien:
- Nu je je snelkoppelingen hebt ingesteld, ga je er met de rechtermuisknop op klikken, ga je naar eigenschappen en zul je dit zien.
- Voeg in het doeltekstvak toe:
-clientbeta client_kandidate
Naar het einde van het bestandspad
Dus het wordt:
C: \ Program Files (x86) \ Steam \ Steam.exe-clientbeta client_candidate - Druk op OK om de eigenschappen op te slaan en de snelkoppeling uit te voeren die u zojuist hebt gemaakt.
Als u alle stappen correct hebt uitgevoerd, heeft u nu twee stoomstoepassingen die u kunt gebruiken om Steam te gebruiken. Een daarvan werkt voor dit specifieke terwijl je originele stoombestand ongewijzigd blijft.
Oplossing 4: bètabestand verwijderen
Als de hierboven genoemde methoden niet voor u werken, kunnen we proberen Steam-bestanden te wijzigen / verwijderen.
- Navigeer naar je Steam-map . De standaardlocatie voor uw map is
C: / Program Files (x86) / Steam
- Zoek naar de map ' Pakketten '. Open het en je zult een bestand met de naam ' Beta ' vinden.
- Verwijder het bestand en start uw computer opnieuw op.
- Open Steam en er wordt gevraagd om enkele gegevens te downloaden. Na het downloaden werkt het normaal zoals vereist.
Oplossing 5: Steam-bestanden en -mappen bijwerken
Als het verwijderen van het bestand 'Beta' niet voor u heeft gewerkt, hebben we geen andere optie dan andere Steam-bestanden te verwijderen en opnieuw te downloaden. Houd er rekening mee dat elke onderbreking tijdens het kopieerproces de bestanden beschadigt en u de hele inhoud opnieuw moet downloaden. Ga alleen verder met deze oplossing als u zeker weet dat uw computer niet zal worden onderbroken.
- Navigeer naar je Steam-map . De standaardlocatie voor uw map is
C: / Program Files (x86) / Steam.
- Zoek de volgende bestanden en mappen:
SteamApps (map)
Userdata (map)
Steam.exe (toepassing)
Ssfn ( nummerreeks )
- Verwijder alle andere bestanden / mappen en start uw computer opnieuw op.
- Start Steam opnieuw en hopelijk zal het zichzelf gaan updaten. Nadat de update is voltooid, wordt deze uitgevoerd zoals verwacht.
PRO TIP: Als het probleem zich voordoet met uw computer of een laptop / notebook, kunt u proberen de Reimage Plus-software te gebruiken die de opslagplaatsen kan scannen en corrupte en ontbrekende bestanden kan vervangen. Dit werkt in de meeste gevallen, waar het probleem is ontstaan door een systeembeschadiging. U kunt Reimage Plus downloaden door hier te klikken