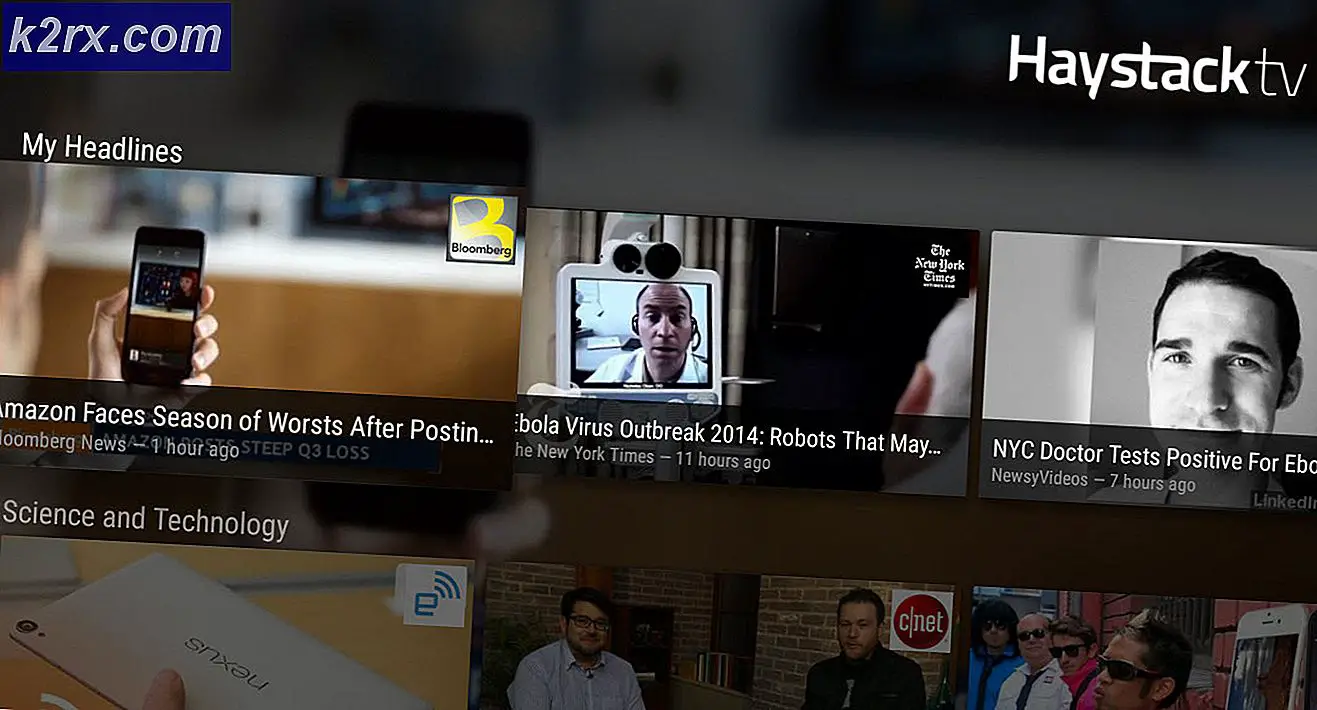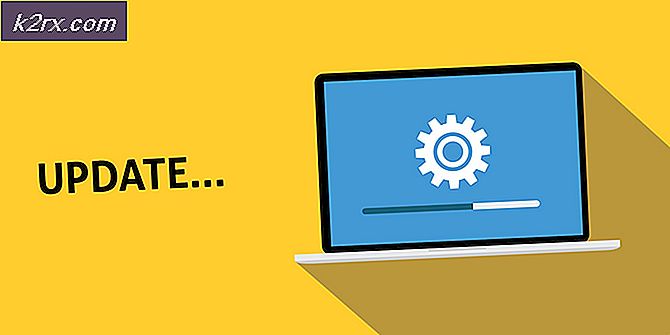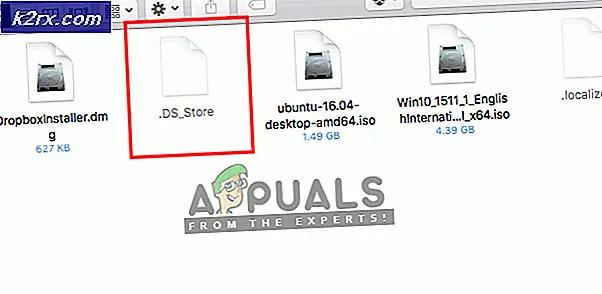BASH stoppen met het openen van AptPackageIndexUpdate op Windows 10
AptPackageIndexUpdate is een opdracht die wordt uitgevoerd op een Bash-shell. Een bash-shell lijkt op een opdrachtprompt in Windows, behalve dat deze wordt gebruikt op Linux. Op de nieuwste releases van Windows 10 heeft Microsoft besloten om deze shell te integreren met de intentie om Linux toegankelijker te maken voor Windows-gebruikers, zoals u zou kunnen leren over Linux-opdrachten. De Bash voor Windows is niet opgenomen in het besturingssysteem dat u normaal gesproken in de ontwikkelaarsmodus moet inschakelen en als nieuwe functie installeren.
Als de Bash-shell wordt geopend, wordt automatisch de opdracht AptPackageIndexUpdate uitgevoerd, die in principe de index bijwerkt voor de bronnen die beschikbaar zijn om Linux-software te downloaden, dan krijg je een probleem, want helaas, als je deze shell probeert te sluiten, staat het systeem je niet toe, zelfs als u de Taakbeheer probeert.
De reden dat dit gebeurt is omdat de Bash een taak zal maken die automatisch wordt uitgevoerd wanneer de pc niet actief is.
PRO TIP: Als het probleem zich voordoet met uw computer of een laptop / notebook, kunt u proberen de Reimage Plus-software te gebruiken die de opslagplaatsen kan scannen en corrupte en ontbrekende bestanden kan vervangen. Dit werkt in de meeste gevallen, waar het probleem is ontstaan door een systeembeschadiging. U kunt Reimage Plus downloaden door hier te klikken(18 december 2016) Houd er rekening mee dat Windows tot op heden geen update heeft verstrekt om de bash-opdracht te kunnen afdwingen.
Methode 1: Schakel de taak uit of verwijder deze met de opdracht.
- Houd de Windows-toets ingedrukt en druk op X. Kies opdrachtprompt (beheerder)
- Typ het volgende (let op alle spaties en aanhalingstekens)
schtasks.exe / Delete / TN \ Microsoft \ Windows \ Windows Subsystem for Linux \ AptPackageIndexUpdate
- Start je computer opnieuw op.
Methode 2: Verwijder de taak via taakplanner
- Houd de Windows-toets ingedrukt en druk op R om het vak Uitvoeren te krijgen.
- Typ taakschd. msc.
- Ga naar Taakplannerbibliotheek / Microsoft / Windows / Windows Subsysteem voor Linux
- Klik met de rechtermuisknop op de taak op het middenpaneel en klik op Uitschakelen.
- Start je computer opnieuw op.
PRO TIP: Als het probleem zich voordoet met uw computer of een laptop / notebook, kunt u proberen de Reimage Plus-software te gebruiken die de opslagplaatsen kan scannen en corrupte en ontbrekende bestanden kan vervangen. Dit werkt in de meeste gevallen, waar het probleem is ontstaan door een systeembeschadiging. U kunt Reimage Plus downloaden door hier te klikken