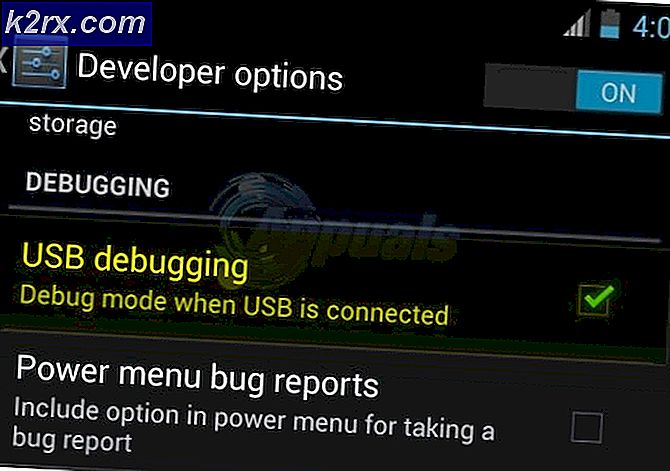Hoe Windows 10 te installeren in Oracle VM VirtualBox
In dit artikel laten we zien hoe u Windows 10 downloadt van Microsoft Evaluation Center en hoe u het op de virtuele machine installeert. Dit artikel bestaat uit twee delen. In het eerste deel zullen we Windows 10 downloaden en in het tweede deel zullen we het op de virtuele machine installeren.
- Inloggen de Windows 10
- Open Internetbrowser (Google Chrome, Mozilla Firefox, Edge of andere) en open Microsoft Evaluation Center op de link
- Selecteer de ISO - Enterprise en klik Doorgaan met
- Invullen het formulier in de onderstaande schermafbeelding en klik vervolgens op Doorgaan met
- Onder Selecteer uw platform Kiezen 64 beetje en selecteer vervolgens uw taal: Engels, en klik vervolgens op Downloaden.
- Het zal het bestand downloaden dat ongeveer 4,6 GB groot is. De standaardnaam van het bestand is 418.191007-0143.19h2_release_svc_refresh_CLIENTENTERPRISEEVAL_OEMRET_x64FRE_en-us.
In het tweede deel zullen we Windows 10 installeren op het virtuele machine die we hebben gemaakt.
- Open Oracle VM VirtualBox
- Selecteer de virtuele machine. In ons geval is dat zo Ramen 10 Pro.
- Onder de Opslag> SATA-poort 1: Klik op [Optisch station] Leeg en kies Kies een schijfbestand ...
- Kies de .iso bestand dat we in het eerste deel van dit artikel hebben gedownload. Dit betekent dat we het .iso-bestand zullen gebruiken om Windows 10 op de virtuele machine te installeren. U kunt onder SATA-poort 1 zien: het .iso-bestand dat we hebben geselecteerd voor installatie.
- Selecteer de virtuele machine en klik op het knop bovenaan het venster om de virtuele machine te starten
- Selecteer taal om te installeren, tijd- en valutanotatie en toetsenbord en klik vervolgens op De volgende
- Klik Installeer nu
- Onder Toepasselijke kennisgevingen en licentievoorwaarden selecteer Ik accepteer de licentievoorwaarden en klik vervolgens op De volgende
- Onder Welk type installatie wilt u selecteren Aangepast: alleen Windows installeren (geavanceerd)
- Onder Waar wil je Windows installeren?, selecteer partitie en klik vervolgens op Nieuw om een partitie te maken
- Klik OK om het maken van extra partities voor systeembestanden te bevestigen
- Klik De volgende
- Wacht totdat Windows de installatie van het besturingssysteem heeft voltooid
- Onder Laten we beginnen met de regio. Is dit juist? Selecteer uw regio en klik vervolgens op Ja
- Onder Is dit de juiste toetsenbordindeling? selecteer het toetsenbord en klik op Ja
- Onder Wil je een tweede toetsenbordindeling toevoegen Klik Overspringen
- Wacht totdat Windows de installatie heeft voltooid
- Onder Account selecteer In plaats daarvan wordt lid van het domein linksonder in het venster
- Onder Wie gaat deze pc gebruiken? typ de naam van het gebruikersaccount en klik vervolgens op De volgende
- Onder Creëer een super gedenkwaardig wachtwoord typ het wachtwoord dat u aan het account wilt koppelen en klik vervolgens op De volgende
- Onder Bevestig uw wachtwoord, typ uw wachtwoord opnieuw en klik op De volgende
- Onder Maak beveiligingsvragen voor dit account kies de beveiligingsvraag en typ uw antwoord en klik vervolgens op De volgende. U moet drie beveiligingsvragen selecteren.
- Onder Doe meer op verschillende apparaten met activiteit geschiedenis klik Nee
- Onder Krijg hulp van uw digitale assistent Klik Afwijzen
- Onder Doe meer met je stem Klik Gebruik geen online spraakherkenning en klik vervolgens op Aanvaarden
- Onder Laat Microsoft en apps uw locatie gebruiken selecteer Nee en klik vervolgens op Aanvaarden
- Onder Vind mijn apparaat selecteer Nee en klik vervolgens op Aanvaarden
- Onder Stuur diagnostische gegevens naar Microsoft selecteer Basic en klik vervolgens op Aanvaarden
- Onder Verbeter het handschrift en typen selecteer Nee en klik vervolgens op Aanvaarden
- Onder Ervaar op maat gemaakte ervaringen met diagnostiek data selecteren Nee en klik vervolgens op Aanvaarden
- Onder Laat apps een advertentie-ID gebruiken selecteer Nee en klik vervolgens op Aanvaarden
- Wacht totdat Windows de installatie heeft voltooid
- Gefeliciteerd. U hebt Windows met succes op uw virtuele machine geïnstalleerd