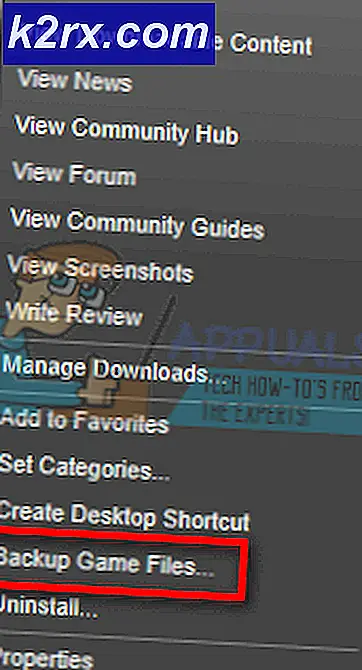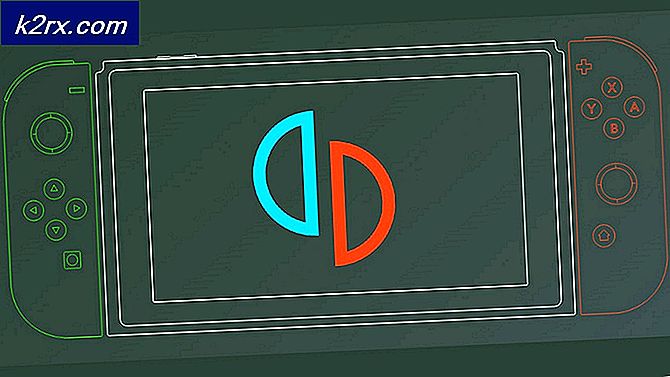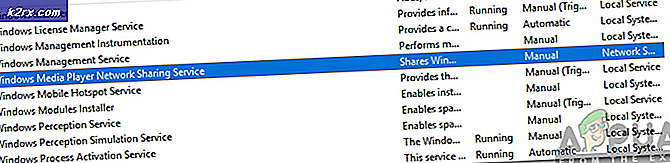Toetsen opnieuw toewijzen en een kapot toetsenbord omzeilen
Als het je is gelukt om een van de toetsen op je toetsenbord te breken, kun je de schade beoordelen en de toetskap laten vervangen als dat alle schade is die je aan je apparaat hebt toegebracht. Als u een deel van de onderliggende circuits heeft beschadigd en de functionaliteit van een kritieke klaviertoets permanent hebt geblokkeerd, moet u mogelijk de toetsenbordeenheid volledig vervangen. Als je een sleutel hebt die tijdelijk werkt en in orde lijkt, kan er wat stof onder zitten dat mogelijk moet worden verwijderd door een grondige reiniging. Wat het probleem ook is waarmee u wordt geconfronteerd, of u nu een aantal van die permanente (en niet gratis) oplossingen hierboven gaat uitvoeren of dat u dat nooit van plan bent, door een toets op uw toetsenbord opnieuw toe te wijzen, kunt u de functionaliteit ervan blijven gebruiken ondertussen.
Mogelijk hebt u een perfect functionerend toetsenbord en wilt u misschien dat een bepaalde sleutel toegankelijk is via een andere. Misschien wilt u uw toetsen opnieuw toewijzen zodat ze overeenkomen met een buitenlandse toetsenbordindeling. Misschien wilt u ze in kaart brengen om ze beter geschikt te maken voor uw gaming of andere toetsenbordintensieve activiteit die u op uw pc uitvoert. Misschien wilt u gewoon de productiviteit verhogen of een ongebruikte sleutel opnieuw gebruiken. Wat uw situatie ook is, het opnieuw toewijzen van de toetsen op uw toetsenbord kan heel eenvoudig worden gedaan met een van de volgende 3 tools. Hoewel er tal van andere tools zijn die vergelijkbare taken uitvoeren, zijn deze drie beproefde en geteste tools die we aanbevelen voor het uitvoeren van uw belangrijkste remapping-agenda.
Hoe werkt het opnieuw toewijzen van sleutels?
Computers verwerken hun gegevens tussen inputs, outputs en de belangrijkste verwerkingsinterface door middel van gecodeerde signalen. Elke keer dat u op een toets drukt, zendt deze, afhankelijk van de functie die eraan is toegewezen, het pulssignaal dat specifiek is voor die specifieke taakcode naar uw systeem. Uw systeem verwerkt die instructie vervolgens en voert deze uit. De "A" -toets op uw toetsenbord kan bijvoorbeeld overeenkomen met een bepaald signaal, laten we dit willekeurig "0001" noemen. Elke keer dat uw CPU een "0001" -signaal oppikt, typt hij een "A".
Het opnieuw toewijzen van de toetsen op uw toetsenbord gebruikt dit feit om de toegewezen signalen van elke toets om te schakelen. Als u bijvoorbeeld de "X" -toets wilt gebruiken om een "A" in te typen, kunt u het "0001" -signaal eraan toewijzen (wat in feite betekent "voer het teken A in"). Elke keer dat u op uw "X" -toets drukt, pikt uw systeem een "0001" -signaal op en voert het de opdracht "voer het teken A in" uit, waarbij de letter "A" wordt getypt. De volgende key mapping-tools vereenvoudigen deze signaaluitwisseling door u een werkbare gebruikersinterface te geven waarmee u eenvoudig kunt wisselen tussen de toetsen die u wilt wijzigen. U hoeft zich geen zorgen te maken over de back-endcodering en signaaltoewijzing die bij dit proces hoort.
KeyTweak
De KeyTweak-tool is een veelgebruikte tool voor het opnieuw toewijzen van toetsen waarmee u de functionaliteit van de toetsen op uw toetsenbord opnieuw kunt toewijzen.
Download en installeer de KeyTweak-tool vanaf hier. Het installatieprogramma geeft instructies op het scherm die u moet volgen totdat de installatie is voltooid.
- Start de KeyTweak-tool vanuit uw Startmenu.
- Identificeer op de hoofdscherminterface de sleutel die u opnieuw wilt toewijzen op het schermtoetsenbord en selecteer deze. Zorg ervoor dat de toets naast "Sleutel geselecteerd" op het scherm overeenkomt met de toets die u op het schermtoetsenbord hebt geselecteerd.
- Selecteer in het vervolgkeuzemenu naast "Nieuwe toewijzing kiezen" de belangrijkste functionaliteit die u eraan wilt toewijzen. Zorg ervoor dat de sleutel die wordt weergegeven in het gebied "In afwachting van wijzigingen" op het scherm overeenkomt met de sleutel die u hebt toegewezen.
- Klik op Toepassen.
- Start uw systeem opnieuw op om de zojuist opnieuw toegewezen instellingen van kracht te laten worden.
SharpKeys
In tegenstelling tot de andere tools die we hier zullen bespreken, geeft SharpKeys u geen visuele toetsenbordweergave. Het visualiseren van wat waar naartoe gaat, is geheel uw eigen verantwoordelijkheid. De tool werkt op hetzelfde effect als de andere, maar stelt u in staat de functietoewijzing van een sleutel naar een andere gewenste sleutel te wijzigen. Om SharpKeys te gebruiken, moet u het volgende doen:
Download en installeer de SharpKeys-tool vanaf hier. Het installatieprogramma geeft instructies op het scherm die u moet volgen totdat de installatie is voltooid.
- Start de SharpKeys-tool door deze te zoeken in uw Startmenu. Tenzij er een fout is opgetreden bij de installatie, zou de tool gemakkelijk moeten starten. Als dit niet het geval is, moet u het mogelijk verwijderen en de installatie opnieuw verwerken.
- In de applicatie-interface kunt u ervoor kiezen om een nieuwe mapping te maken of een reeds bestaande te wijzigen. U kunt op een van beide klikken en de sleutels selecteren die u wilt toewijzen of wijzigen. Zodra u ze heeft toegewezen aan de gewenste functionaliteit, klikt u op "Naar register schrijven" om de wijzigingen door te voeren.
- Start uw systeem opnieuw op om uw nieuw toegewezen sleutels van kracht te laten worden. Zodra het opstart, volgt het de toewijzing die u handmatig heeft ingesteld voor uw toetsenbordtoetsen.
Microsoft-toetsenbordindeling
Microsoft heeft zijn eigen downloadbare hulpprogramma voor het opnieuw toewijzen van sleutels. Om de Microsoft Keyboard Layout-tool op uw computer te gebruiken, downloadt u het installatiebestand via deze link. Volg de instructies op het scherm om de installatie te verwerken. Zodra de installatie is voltooid, zoekt u de tool in het startmenu van uw pc, start u deze en volgt u deze stappen:
Klik op het tabblad "Bestand" en selecteer vervolgens "Bestaand toetsenbord laden". Zoek uit de beschikbare opties het toetsenbord dat het dichtst bij het toetsenbord ligt dat u in zijn definitieve vorm zou willen hebben. Als u bijvoorbeeld uw toetsenbord als het standaard Amerikaanse QWERTY-toetsenbord wilt behouden maar een paar toetsen wilt verwisselen, kiest u 'US' als uw laadlay-out en voert u vervolgens de kleine manipulaties uit die u in de volgende paar stappen wilt. . Als u volledig naar een andere indeling wilt overschakelen, kunt u een andere toetsenbordindeling kiezen die er het dichtst bij staat.
- Ga terug naar het tabblad "Bestand" en selecteer "Bronbestand opslaan als". Sla uw lay-out op een locatie op uw computer op.
- Ga naar het tabblad "Project" en selecteer vervolgens "Eigenschappen". Wijzig de eigenschappen in deze sectie. U kunt de naam van deze toetsenbordindeling wijzigen, een beschrijving toevoegen, de richting van het type wijzigen en vervolgens op "Oké" klikken om op te slaan.
- Klik op een willekeurige toets om te selecteren welke toetsfunctionaliteit u eraan wilt toewijzen. Wees moe van toetsenbordvervangingen die van invloed zijn op veelvoorkomende combinatiefuncties. Als u bijvoorbeeld de "A" -toets toewijst aan een Griekse Unicode ALT-toetscode, verliest u mogelijk de CTRL + A-functionaliteit van uw toetsenbord. Gebruik de minst gebruikte sleutels voor swaps om te voorkomen dat u uw combinatieoperaties verstoort.
- Nadat u uw wijzigingen heeft aangebracht, gaat u naar het tabblad 'Project' en selecteert u 'Indeling valideren'.
- Ga terug naar het tabblad 'Project' en selecteer nu 'Toetsenbordindeling testen'.
- Ga voor de derde keer naar het tabblad "Project" en selecteer "Build DLL and Setup Package."
- Als u uw nieuwe toetsenbordindeling als een afbeeldingsbestand ter referentie wilt uitvoeren, gaat u naar het tabblad 'Bestand' en klikt u op 'Opslaan als afbeelding'.
- Zoek de locatie op uw computer waar u uw toetsenbordindeling heeft opgeslagen. In de bijbehorende map vindt u een bestand "Setup.exe". Voer dit uit en start uw systeem opnieuw op.
- Zodra uw systeem opnieuw is opgestart, wordt uw nieuwe toetsenbordindeling van kracht.
- Als u meerdere toetsenbordindelingen heeft geladen, kunt u daartussen schakelen via de taakbalk rechtsonder op uw scherm.
Laatste gedachten
Hoewel er honderden belangrijke tools voor opnieuw toewijzen zijn, zijn de drie die hierboven zijn besproken de gemakkelijkste en meest gebruiksvriendelijke om te gebruiken. Ze zijn eenvoudig te omzeilen en bieden u een scala aan aanpassingen, van het opnieuw toewijzen van een kapotte toets tot het toevoegen van extra tekens en het toevoegen van meerdere talen aan een enkel toetsenbord tot het samenvoegen van functionele combinaties tot een enkele toetsaanslag. Wat uw motivatie voor het opnieuw toewijzen van sleutels ook is, met deze tools kunt u het beste gemakkelijk en veilig uw aanpassingen voor het opnieuw toewijzen van sleutels uitvoeren. Ten slotte, als je je kapotte toetsenbord beu bent, overweeg dan om dit artikel te doorzoeken.