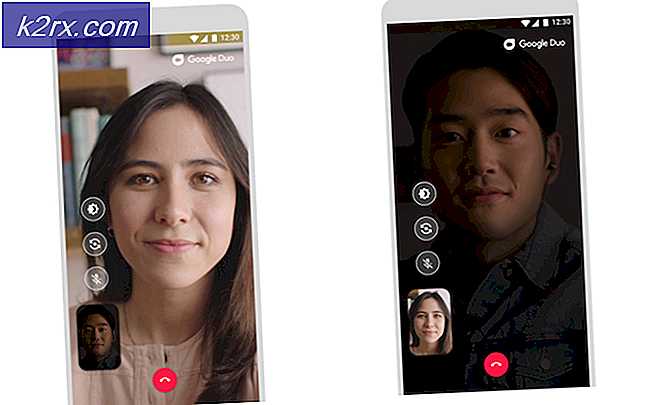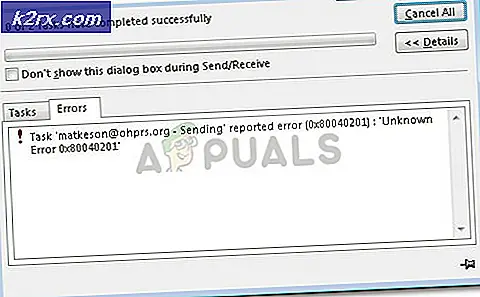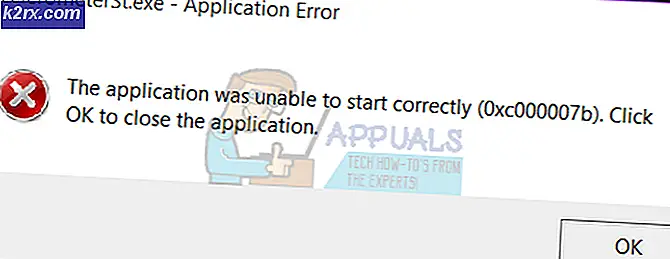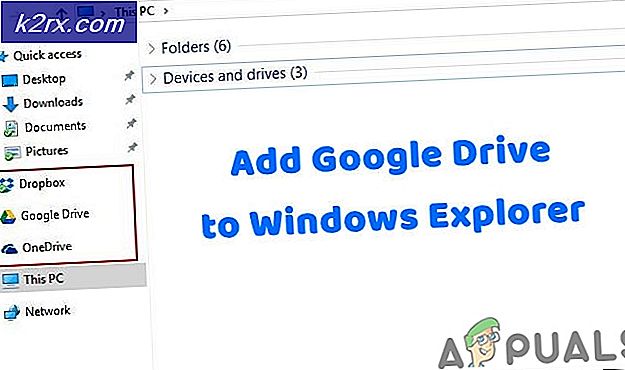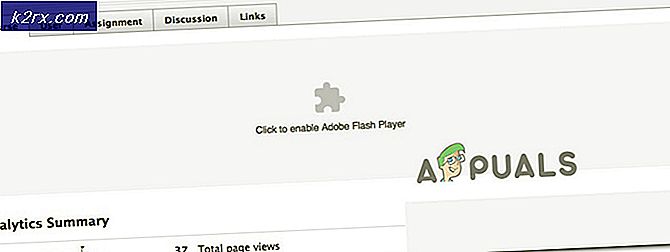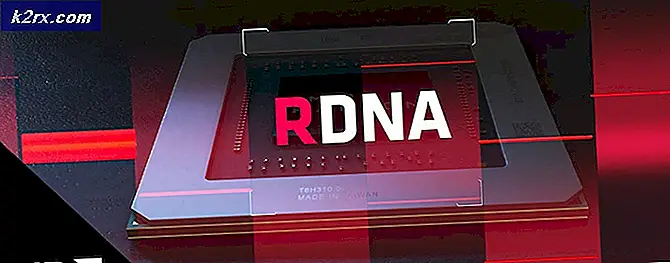Oplossing: Windows Update Foutcode 80070103
De fout 80070103 of WindowsUpdate_80070103 treedt meestal op wanneer Windows probeert een apparaatstuurprogramma bij te werken op uw computer of nadat u een update hebt uitgevoerd naar het Windows 10-besturingssysteem en Windows probeert al uw stuurprogramma's bij te werken. Deze fout is zeer wijdverspreid en is er al een tijdje.
In tegenstelling tot andere Windows Update-fouten, is deze fout niet gerelateerd aan updates voor uw besturingssysteem . In plaats daarvan verschijnt dit foutbericht wanneer u probeert een stuurprogramma bij te werken met behulp van de Windows-update of wanneer u een stuurprogramma installeert dat al op uw computer is geïnstalleerd.
Deze fout verschijnt ook als u probeert een stuurprogramma te installeren met een lagere compatibiliteitsbeoordeling dan die u al op uw computer hebt. Er zijn twee oplossingen voor dit probleem; of u kunt naar de website van de fabrikant gaan en de nieuwste stuurprogramma's van daar downloaden en installeren of u kunt Windows uitschakelen om u te vragen de stuurprogramma's van uw apparaat bij te werken.
Hoe weet ik welke apparaatstuurprogramma's het probleem veroorzaken?
Om vast te stellen welke stuurprogramma's de fout veroorzaken, kunnen we de updategeschiedenis van Windows Update controleren en het probleem vaststellen. Als u het stuurprogramma niet op de eerste regel van de updategeschiedenis vindt, scrollt u een beetje naar beneden.
- Druk op Windows + S, typ Windows Update in het dialoogvenster en open de applicatie.
- Klik in de Windows-update op Geïnstalleerde updategeschiedenis bekijken .
- Nu staat er een lijst met alle mislukte en succesvolle updates voor je klaar. Zoals u op de onderstaande afbeelding kunt zien, veroorzaakt het stuurprogramma van de NVIDIA het probleem. Nu kunt u naar de oplossingen gaan, omdat u hebt vastgesteld welke bestuurder de boosdoener is.
Oplossing 1: het stuurprogramma handmatig installeren
Dit probleem werd vooral gezien toen gebruikers NVIDIA-stuurprogramma's op hun computer probeerden te installeren. Als u Graphics driver op uw computer installeert, wordt het ten zeerste aanbevolen dat u niet afhankelijk bent van Windows Update en de nieuwste compatibele driver zelf installeert met behulp van de officiële website van de fabrikant. Hier zullen we eerst de momenteel geïnstalleerde stuurprogramma's volledig verwijderen met behulp van DDU (Display Driver Uninstaller) en vervolgens het stuurprogramma handmatig installeren met behulp van Apparaatbeheer. Open uw stuurprogramma en installeer de applicatie voordat u verder gaat met de onderstaande stappen.
Opmerking: We hebben de methode beschreven voor het installeren van het nieuwste beeldschermstuurprogramma in deze oplossing. U kunt hetzelfde principe implementeren als het een andere bestuurder in uw geval is (zoals Realtek-stuurprogramma's, enz.). U kunt het DDU-onderdeel overslaan en de andere stappen volgen.
- Voordat u de installatie van het huidige grafische stuurprogramma ongedaan maakt, downloadt u de nieuwste stuurprogramma's van de website van uw fabrikant . Zorg ervoor dat u de juiste versie van het stuurprogramma downloadt die overeenkomt met de versie van het besturingssysteem en uw systeemtype (32 of 64 bit).
- Na het installeren van Display Driver Uninstaller (DDU), start u uw computer op in de veilige modus . U kunt leren hoe u uw computer opstart in de veilige modus door ons artikel erover te lezen.
- Nadat u uw computer in de veilige modus hebt opgestart, start u de toepassing die zojuist is geïnstalleerd.
- Na het starten van de applicatie selecteert u de eerste optie Opschonen en opnieuw opstarten . De toepassing verwijdert vervolgens automatisch de geïnstalleerde stuurprogramma's en start uw computer opnieuw op.
- Druk op Windows + R, typ devmgmt. msc in het dialoogvenster en druk op Enter.
- Eens in Device Manager, breidt u de categorie Display-adapters uit . Klik met de rechtermuisknop op het apparaat en selecteer Stuurprogramma bijwerken .
- Selecteer de tweede optie Blader op mijn computer naar stuurprogramma's . Navigeer nu naar de locatie waar u het stuurprogramma hebt gedownload en installeer het overeenkomstig de instructies op het scherm.
- Start de computer opnieuw op nadat u het stuurprogramma hebt bijgewerkt en controleer of het probleem bij de hand is opgelost.
Oplossing 2: de update verbergen
Als u de nieuwste stuurprogramma's voor uw apparaat al hebt bijgewerkt en u nog steeds de foutberichten op de Windows-update ziet, kunt u de updates van stuurprogramma's tijdelijk op uw computer verbergen. Houd er rekening mee dat hierdoor alle updates van stuurprogramma's op uw computer worden geblokkeerd, niet alleen de update van het weergavestuurprogramma (of een andere update). Houd er rekening mee dat u mogelijk beheerdersrechten nodig hebt om deze oplossing uit te voeren.
- Druk op Windows + S, typ systeem in het dialoogvenster en open de applicatie. Of klik met de rechtermuisknop op Deze pc en selecteer Eigenschappen .
- Klik op Geavanceerde systeeminstellingen aan de linkerkant van het venster.
- Open het tabblad ' Hardware' en klik op Instellingen voor apparaatinstallatie .
- Selecteer Nee (uw apparaat werkt mogelijk niet zoals verwacht) en klik op Wijzigingen opslaan .
Start de computer opnieuw op nadat u de benodigde wijzigingen hebt aangebracht.
Nu zal Windows u niet vragen om updates van stuurprogramma's op uw computer. Het is belangrijk om deze optie later opnieuw in te schakelen wanneer het probleem wordt verholpen door Windows Update, omdat u niet altijd op zoek kunt gaan naar de nieuwste stuurprogramma's die beschikbaar zijn voor uw apparaat.
PRO TIP: Als het probleem zich voordoet met uw computer of een laptop / notebook, kunt u proberen de Reimage Plus-software te gebruiken die de opslagplaatsen kan scannen en corrupte en ontbrekende bestanden kan vervangen. Dit werkt in de meeste gevallen, waar het probleem is ontstaan door een systeembeschadiging. U kunt Reimage Plus downloaden door hier te klikken