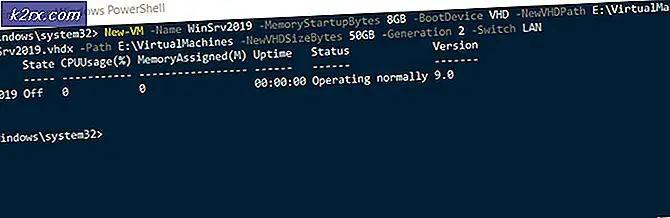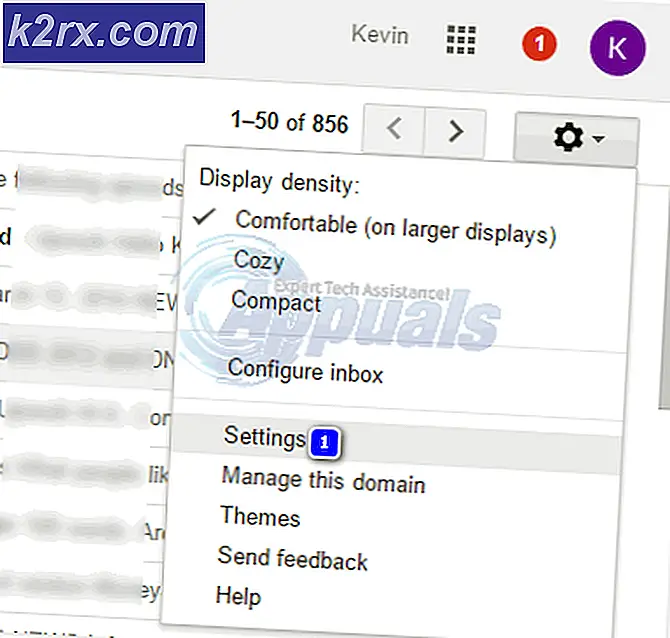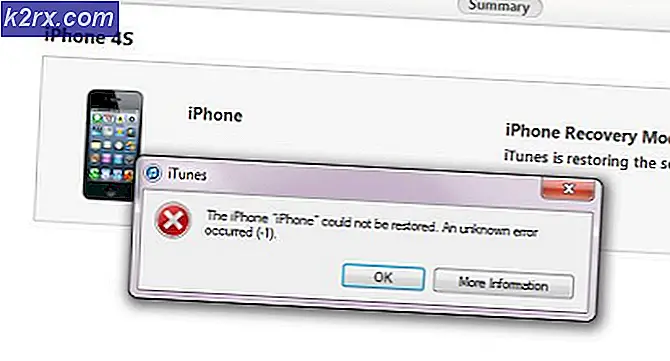Oplossing: Windows 10-update verwijdert Asus Touchpad-stuurprogramma
Veel gebruikers hebben het probleem ervaren waarbij de meest recente Windows 10-update die ze hebben uitgevoerd het Asus Touchpad-stuurprogramma van hun pc heeft kunnen uitschakelen of verwijderen. Dit kan voor verschillende problemen zorgen, zoals dat het touchpad niet goed werkt of helemaal niet werkt.
Dit probleem kan worden opgelost door het feit dat Windows probeert updates uit te voeren op al uw apparaten en soms mislukt het tijdens het proces. Als Windows de update niet goed bijwerkt, wordt het oude stuurprogramma verwijderd en probeert Windows de nieuwste versie te installeren, maar soms mislukt dit, waardoor het Asus Touchpad-stuurprogramma verloren gaat.
Volg de reeks oplossingen hieronder om dit probleem op de juiste manier en zonder veel moeite op te lossen.
Oplossing 1: voer de probleemoplosser voor hardware en apparaten uit
Vooraf geïnstalleerde probleemoplossers op Windows 10 slagen soms niet in goeds, maar soms slagen ze erin het probleem volledig op te lossen. Verschillende gebruikers hebben gezegd dat de probleemoplosser het probleem zelf heeft opgelost, dus het is zeker de moeite waard om het een kans te geven.
- Open de app Instellingen door op Start te klikken en vervolgens op het tandwielpictogram net boven. Je kunt er ook naar zoeken.
- Open het gedeelte Update en beveiliging en ga naar het menu Problemen oplossen.
- Klik eerst op de optie Hardware en apparaten en volg de instructies op het scherm om te zien of de probleemoplosser op eigen initiatief iets verkeerds aantreft met betrekking tot de stuurprogramma's die op uw computer zijn geïnstalleerd.
- Als de probleemoplosser een fout aantreft, moet u ervoor zorgen dat het probleem wordt opgelost door de instructies te volgen die worden weergegeven met betrekking tot de fout.
- Nadat de probleemoplosser is gesloten, controleert u of uw touchpad weer correct werkt en controleert u of het stuurprogramma van de Asus Touchpad is geïnstalleerd.
Oplossing 2: verwijder alle stuurprogramma's van de Touchpad en download de Asus One
Wat Windows doet, is dat het waarschijnlijk het standaard touchpad-stuurprogramma downloadt nadat het de Asus-versie niet heeft gedownload, wat instabiliteit kan veroorzaken als uw laptop door Asus wordt gefabriceerd. Wat u kunt doen is de touchpad-stuurprogramma's verwijderen die momenteel zijn geïnstalleerd en handmatig of automatisch het Asus-stuurprogramma downloaden.
Opmerking : gebruik een gewone muis en sluit deze aan op uw laptop, aangezien u het touchpad-stuurprogramma volledig moet verwijderen.
Voordat u iets anders gaat doen, moet u eerst uw ATK-pakket bijwerken, aangezien de Asus-website dit aanbeveelt voordat u het Smart Gesture-stuurprogramma helemaal installeert en het is heel goed mogelijk dat de oude versie van ATK Package deze problemen veroorzaakt.
- Open het Configuratiescherm, stel de optie Bekijken op in op grote pictogrammen en klik op de optie Programma's en functies.
- Zoek het ATK-pakket als u het hebt geïnstalleerd, klik erop en kies de optie Verwijderen. Volg de instructies op het scherm om het proces te voltooien.
- Ga naar uw lokale Asus-website en lik op Ondersteuning. Op bepaalde sites moet u eerst klikken op het tabblad Service en vervolgens op Ondersteuning.
- Voer de modelnaam van uw laptop in het zoekvak in en selecteer uw laptop uit de resultaten. Klik op stuurprogramma's en hulpprogramma's als u om een vergelijkbare optie wordt gevraagd.
- Kies het besturingssysteem dat u momenteel hebt geïnstalleerd en kies ATK in de lijst met stuurprogramma's die wordt weergegeven.
- Selecteer de nieuwste versie en zoek de algemene knop rechts van de knop Downloaden.
- Nadat het bestand is gedownload, zoekt u het in de map Downloads, unzipt u het en voert u de installatie uit. Zorg ervoor dat je de instructies op het scherm zorgvuldig volgt.
Laten we nu verder gaan met het verwijderen van de touchpad-apparaten die u momenteel hebt geïnstalleerd:
PRO TIP: Als het probleem zich voordoet met uw computer of een laptop / notebook, kunt u proberen de Reimage Plus-software te gebruiken die de opslagplaatsen kan scannen en corrupte en ontbrekende bestanden kan vervangen. Dit werkt in de meeste gevallen, waar het probleem is ontstaan door een systeembeschadiging. U kunt Reimage Plus downloaden door hier te klikken- Klik op Start en typ Uitvoeren. Selecteer Uitvoeren. Een dialoogvenster Uitvoeren verschijnt.
- Typ devmgmt.msc in het dialoogvenster Uitvoeren en klik op de knop OK. Dit is om het venster Apparaatbeheer te openen.
- Lokaliseer uw touchpad-stuurprogramma door te controleren onder het gedeelte Muizen en andere aanwijsapparaten. Klik op de pijl links om dit gedeelte te bekijken om de lijst met touchpad- en muisstuurprogramma's te bekijken.
- Klik met de rechtermuisknop op de adapter die u momenteel hebt geïnstalleerd en selecteer de optie Apparaat verwijderen in het contextmenu. Als u in de tussentijd een gewone muis gebruikt, merkt u mogelijk ook het stuurprogramma op, maar zorg ervoor dat u deze niet verwijdert. Als u het Asus Touchpad-stuurprogramma met de naam Smart Gesture of iets dergelijks ziet, gaat u verder met de installatie ervan, aangezien we de nieuwste versie toch installeren en deze niet goed lijkt te werken.
- Klik op Actie >> Scannen naar hardwarewijzigingen. Windows zou nu moeten doorgaan met het downloaden en installeren van het Asus Touchpad-stuurprogramma.
Alternatief : Als Windows het Asus-stuurprogramma niet volledig downloadt of als het het verkeerde touchpad-stuurprogramma opnieuw downloadt, moet u de verkeerde opnieuw verwijderen en het Asus Touchpad-stuurprogramma handmatig downloaden van hun website door de onderstaande instructies te volgen.
- Ga naar de volgende link en scrol omlaag tot u de twee koppelingen vindt waarmee u de Smart gesture Asus Touchpad-stuurprogramma's kunt downloaden. Kies de versie volgens de architectuur van uw CPU (32 bit of 64 bit).
- Een ZIP-bestand zou standaard naar uw map Downloads moeten worden gedownload. Zorg er dus voor dat u het uitpakt en het installatiebestand uitvoert om met de installatie te beginnen.
- Volg de instructies op het scherm om de installatie te voltooien en controleer of uw touchpad weer correct werkt.
Oplossing 3: rol de wijzigingen in Apparaatbeheer terug
Simpel gezegd, dit zal proberen uw stuurprogramma terug te zetten naar de vorige versie en de vorige instellingen, zodat dit u kan helpen om terug te keren naar de staat voordat de Windows-update het stuurprogramma overschreef met hun standaardversie:
- Klik op Start en typ Uitvoeren. Selecteer Uitvoeren. Een dialoogvenster Uitvoeren verschijnt.
- Typ devmgmt.msc in het dialoogvenster Uitvoeren en klik op de knop OK. Dit is om het venster Apparaatbeheer te openen.
- Lokaliseer uw touchpad-stuurprogramma door te controleren onder het gedeelte Muizen en andere aanwijsapparaten. Klik op de pijl links om dit gedeelte te bekijken om de lijst met touchpad- en muisstuurprogramma's te bekijken.
- Klik met de rechtermuisknop op de adapter die u momenteel hebt geïnstalleerd en selecteer de optie Eigenschappen in het contextmenu.
- Nadat het venster Eigenschappen is geopend, navigeert u naar het tabblad Stuurprogramma en kiest u de optie Stuurprogramma terugzetten.
- Volg de instructies op het scherm en controleer of Windows de aangebrachte wijzigingen in uw Touchpad-apparaat ongedaan kan maken.
Oplossing 4: het touchpad is per ongeluk uitgeschakeld
U hebt dit misschien niet geweten, maar met een bepaalde knop (F9) schakelt het Touchpad in en uit op bepaalde modellen Asus-laptops, wat een oorzaak kan zijn voor dit probleem. Probeer eens op de F9-toets te klikken en controleer om te zien of er iets is veranderd.
Deze oplossing is niet technisch en de kans dat dit zich voordoet is behoorlijk miserabel, maar het is toevallig veel gebruikers overkomen die tijd en geld hebben uitgegeven om dit op te lossen.
Opmerking : een alternatieve toetscombinatie voor het in- of uitschakelen van het touchpad op andere Asus-apparaten is FN + F9.
PRO TIP: Als het probleem zich voordoet met uw computer of een laptop / notebook, kunt u proberen de Reimage Plus-software te gebruiken die de opslagplaatsen kan scannen en corrupte en ontbrekende bestanden kan vervangen. Dit werkt in de meeste gevallen, waar het probleem is ontstaan door een systeembeschadiging. U kunt Reimage Plus downloaden door hier te klikken