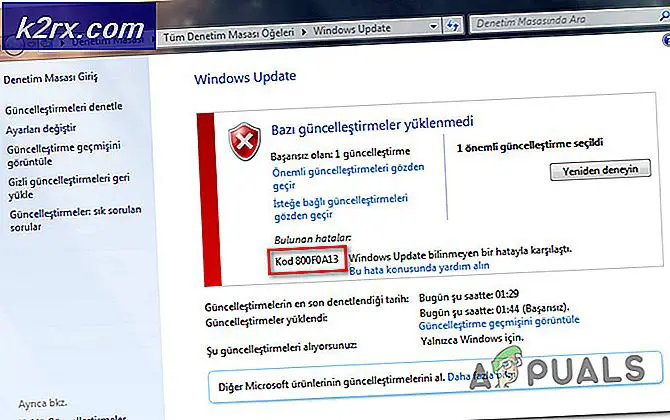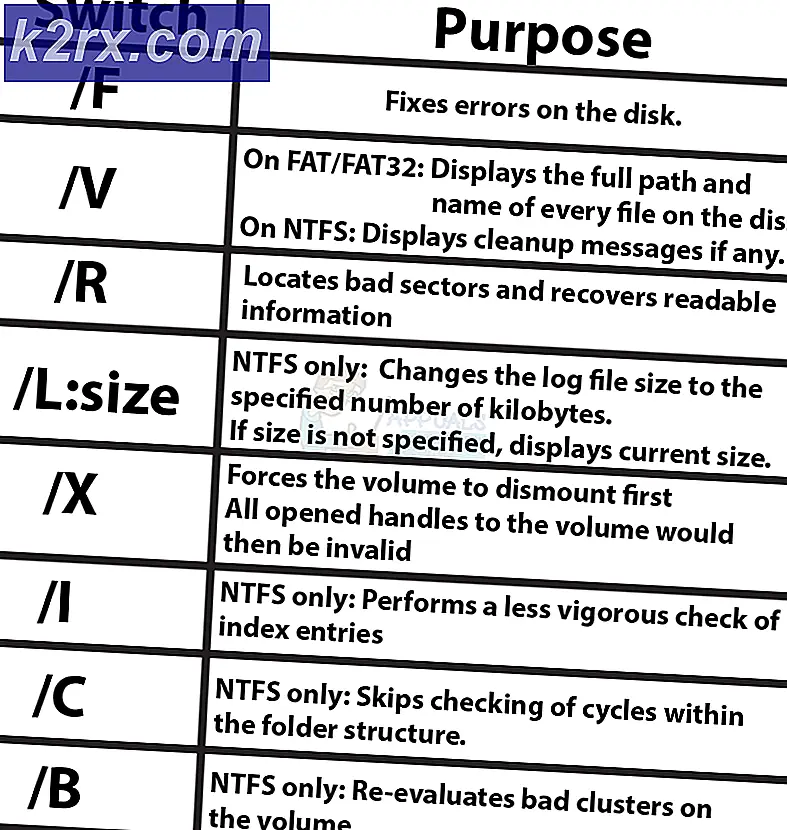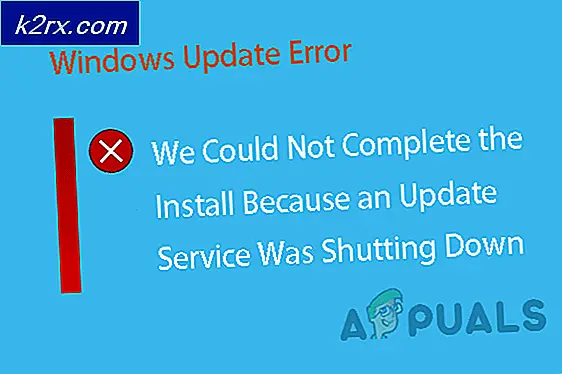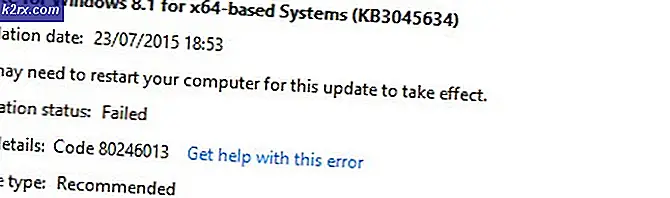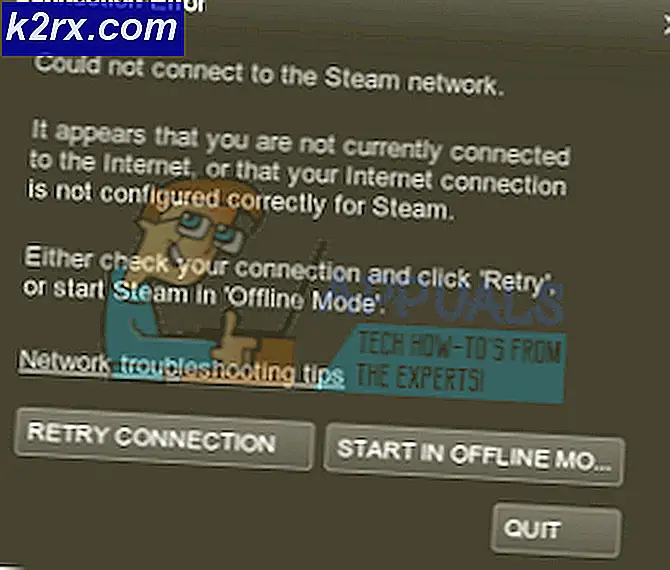Hoe DISM-fout 1392 op Windows te repareren
Sommige Windows-gebruikers melden dat ze onlangs een DISM-scan hebben uitgevoerd die uiteindelijk resulteerde in het 1392-foutcode. Er is bevestigd dat dit probleem zich voordoet in Windows 7, Windows 8.1 en Windows 10.
Na onderzoek van dit specifieke probleem, blijkt dat dit specifieke probleem altijd verband houdt met een of andere beschadiging van systeembestanden die het vermogen van uw besturingssysteem om beschadigde systeembestanden te identificeren en te vervangen, aantast.
Hoewel de onderliggende oorzaak dezelfde is, is de oplossing die u moet volgen afhankelijk van een aantal verschillende scenario's waarmee uw pc mogelijk te maken heeft.
Nu u weet waarom u deze foutcode ziet, volgt hier een lijst met geverifieerde methoden die andere betrokken gebruikers hebben gebruikt om het probleem op te lossen:
Methode 1: Een ‘CHKDSK Forceofflinefix’ -scan uitvoeren
Als het hulpprogramma DISM (Deployment Image Servicing and Management) eerder het 1392-foutcode,het is duidelijk dat u te maken heeft met een soort corruptieprobleem. Een van de snelste manieren om dit probleem op te lossen, is door een ‘/ offlinescanandfix‘Scan op het getroffen volume met het hulpprogramma CHKDSK (Check Disk).
Wat dit in wezen zal doen, is dat het een offline scan uitvoert op het opgegeven volume dat de 1392-fout veroorzaakte en fouten herstelt die eerder waren gemarkeerd voor corruptie. Verschillende getroffen gebruikers hebben bevestigd dat deze methode het enige was waarmee ze de 1392-fout konden verwijderen zonder elk bijbehorend OS-bestand opnieuw in te stellen.
Als u dit nog niet heeft geprobeerd, volgt u de onderstaande instructies om een CHKDSK Forceofflinefix scan op de getroffen schijf:
- druk op Windows-toets + R om een Rennen dialoog venster. Typ in het vak Uitvoeren ‘Cmd’, druk vervolgens op Ctrl + Shift + Enter om een verhoogde opdrachtprompt te openen. Wanneer u daarom wordt gevraagd door het UAC (gebruikersaccountbeheer), Klik Ja om beheerderstoegang te verlenen.
- Typ de volgende opdracht in de verhoogde opdrachtprompt en druk op Enter om een offline scan te starten met het hulpprogramma Check Disk Utility:
chkdsk / offlinescanandfix
- Wacht geduldig tot de bewerking is voltooid en start uw computer opnieuw op nadat het proces is voltooid.
- Zodra uw computer weer opstart, voert u nog een DISM-scan uit en kijkt u of het probleem nu is verholpen.
Als de DISM-scan uiteindelijk nog steeds dezelfde 1392-fout veroorzaakt, gaat u naar de volgende mogelijke oplossing hieronder.
Methode 2: een volledige SFC-scan uitvoeren
Als u dit nog niet heeft gedaan, is de volgende stap die u moet nemen het uitvoeren van een volledige scan met een andere ingebouwde tool genaamd SFC (systeembestandscontrole). Er zijn veel overeenkomsten tussen DISM en SFC, maar het grote verschil is dat SFC geen internetverbinding nodig heeft om de scan te voltooien.
Dus als de reden waarom u de 1392-fout ziet, een beschadigd systeembestand is dat betrokken is bij het downloaden van ‘gezonde systeembestanden’, kan het volgen van deze route u helpen het probleem helemaal te vermijden.
Sommige gebruikers die met hetzelfde probleem te maken hadden, hebben bevestigd dat het probleem eindelijk was opgelost nadat ze een volledige SFC-scan hadden uitgevoerd en het hulpprogramma toestonden de beschadigde exemplaren te vervangen door gezonde bestanden uit het lokaal opgeslagen archief.
Als u stappen zoekt waarmee u een volledige SFC-scan kunt uitvoeren, volgt u de onderstaande instructies:
- druk op Windows-toets + R om een dialoogvenster Uitvoeren te openen. Typ vervolgens ‘Cmd’ en druk op Ctrl + Shift + Enter om een verhoogde opdrachtprompt te openen. Wanneer u daarom wordt gevraagd door het UAC (gebruikersaccountbeheer), prompt, klik Ja om beheerderstoegang te verlenen.
- Typ de volgende opdracht in de verhoogde opdrachtprompt en druk op Enter om een volledige SFC-scan te starten:
sfc / scannow
- Wacht geduldig tot de bewerking is voltooid, start vervolgens uw computer opnieuw op en voer nog een DISM-scan uit om te zien of het proces nog steeds abrupt wordt onderbroken door de 1392-fout.
Als het probleem nog steeds niet is opgelost, gaat u naar de volgende mogelijke oplossing hieronder.
Methode 3: de lange DISM-versie uitvoeren (alleen Windows 10)
Als u beide mogelijke oplossingen hierboven al heeft geprobeerd en u ziet nog steeds dezelfde 1392-fout tijdens het uitvoeren van DISM-scans, is een mogelijke oplossing om een grondiger scan uit te voeren met de lange versie van de Hulpprogramma voor implementatie en onderhoud van afbeeldingen.
Door de tijd te nemen om een compatibel installatiemedium te maken en het op uw computer te monteren voordat u een lange DISM-scan start, geeft u het verhoogde machtigingen en mogelijkheden waarmee het hopelijk de beschadiging van het systeembestand kan herstellen zonder dat u elk OS-onderdeel hoeft te vernieuwen .
Volg de onderstaande instructies als je dit nog niet hebt geprobeerd:
Opmerking: De onderstaande instructies zijn alleen van toepassing op Windows 10-gebruikers. Als u een oudere versie gebruikt, gaat u naar de volgende methode hieronder.
- Open uw standaardbrowser en ga naar het Windows 10-downloadpagina. Als je eenmaal binnen bent, klik je op het Download tool nu knop (onder Maak Windows 10-installatiemedia).
- Wacht tot het MediaCreationTool is gedownload, dubbelklik erop en klik op Ja bij de UAC (Gebruikersaccountbeheer) wanneer daarom wordt gevraagd.
- Wacht vervolgens geduldig tot de app klaar is met initialiseren, accepteer vervolgens de servicevoorwaarden en kies ervoor Maak installatiemedia (USB-flashstation, dvd, ISO-bestand) voor een andere pc) voordat u klikt De volgende.
- Schakel bij de volgende stap het selectievakje uitGebruik de aanbevolen opties voor deze pcen pas deTaal, editie, enArchitectuurom het specifiek te maken voor uw huidige OS-versie voor het geval de reeds geselecteerde opties onjuist zijn. Zodra u dat heeft gedaan, klikt u op De volgende nog eens.
- Kies bij de volgende prompt ISO-bestand uit de beschikbare opties en klik op De volgende nog eens.
- Zodra je klikt De volgende, je ziet een Selecteer een pad pop-up die u moet gebruiken om een haalbare locatie voor het .ISO bestand dat u gaat maken. Nadat je de juiste locatie hebt geselecteerd, druk je op De volgende een laatste keer en wacht tot de ISO met succes is gemaakt.
Opmerking: Dit hulpprogramma begint met het downloaden van de nieuwste Windows 10-build voordat deze in een ISO wordt omgezet, dus respecteer deze bewerking, afhankelijk van uw internetverbinding, een paar uur.
- Zodra de ISO met succes is gemaakt, sluit u het installatieprogramma van Windows 10 en gebruikt u Verkenner om naar de locatie te navigeren waar u de ISO hebt gemaakt en dubbelklikt u erop om deze op uw computer te koppelen. Klik Ja bij de bevestigingsprompt.
- Zodra de installatiemedia van Windows 10 met succes zijn gemaakt en aangekoppeld, drukt u op Windows-toets + R om een Rennen commando en typ vervolgens ‘Cmd’ in het tekstvak en druk op Ctrl + Shift + Enter om een verhoogde opdrachtprompt te openen.
- Als u zich eenmaal binnen de verhoogde CMD-prompt bevindt, typt u de volgende opdracht en houdt u rekening met de tijdelijke aanduiding die moet worden vervangen:
DISM / Online / Cleanup-Image / RestoreHealth / bron: WIM:X: \ Sources \ Install.wim: 1 / LimitAccess
Opmerking: Vervang X door de stationsletter waar de iso zich bevindt. Als u het op een standaardlocatie heeft, vindt u het waarschijnlijk op station C: /.
- Wacht geduldig tot de lange DISM-versiescan is uitgevoerd en start uw computer aan het einde opnieuw op.
Opmerking: Houd er rekening mee dat deze bewerking langer duurt dan een standaard DISM-bewerking, dus afhankelijk van de zijkant van uw schijf en of u SSD's of HHD's gebruikt, kan dit enkele uren duren. - Zodra de lange DISM-versiescan is voltooid, start u uw computer opnieuw op en kijkt u of het probleem nu is opgelost.
Als je nog steeds het 1392-foutcode ga tijdens het uitvoeren van een gewone scan naar de volgende mogelijke oplossing hieronder.
Methode 4: Elke Windows-component vernieuwen
Als geen van de mogelijke oplossingen hierboven in uw geval heeft gewerkt, is het vrijwel zeker dat u te maken heeft met een soort beschadiging van systeembestanden die niet conventioneel kan worden opgelost. In dit geval zijn uw enige opties om elk systeembestand van uw besturingssysteem opnieuw in te stellen om ervoor te zorgen dat geen enkele beschadigde instantie de 1392-fout veroorzaakt.
En afhankelijk van de tijd die u nodig heeft en het belang van de bestanden die u momenteel op de OS-schijf start, heeft u op dit punt 2 opties:
- Reparatie installeren - Als u veel belangrijke bestanden op uw C: \ -schijven heeft en u weinig tijd heeft, is deze bewerking waarschijnlijk de beste keuze voor u. Een reparatie-installatie (A.K.A. in-place reparatie) zal de overgrote meerderheid van Windows-componenten vernieuwen zonder persoonlijke bestanden aan te raken (inclusief apps, games, persoonlijke media, gebruikersvoorkeuren, enz.). Maar het belangrijkste nadeel van deze methode is dat het geen enkel geval van beschadiging van systeembestanden oplost en dat je compatibele installatiemedia nodig hebt om ermee aan de slag te gaan. (Je hebt het al als je methode 3 hebt gevolgd)
- Schone installatie - Dit is de gemakkelijkste van de twee. U hebt geen compatibele installatiemedia nodig, aangezien u deze bewerking rechtstreeks vanuit de GUI-menu's van Windows kunt starten. Tenzij u echter van tevoren een back-up van uw gegevens maakt, verliest u al het persoonlijke dat momenteel op de OS-schijf wordt opgeslagen.