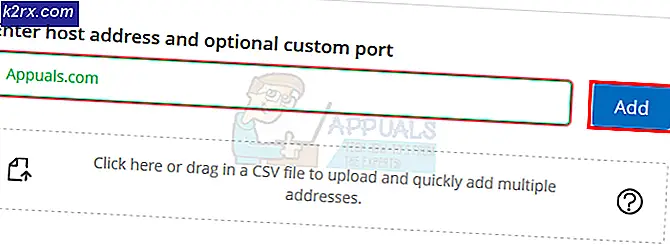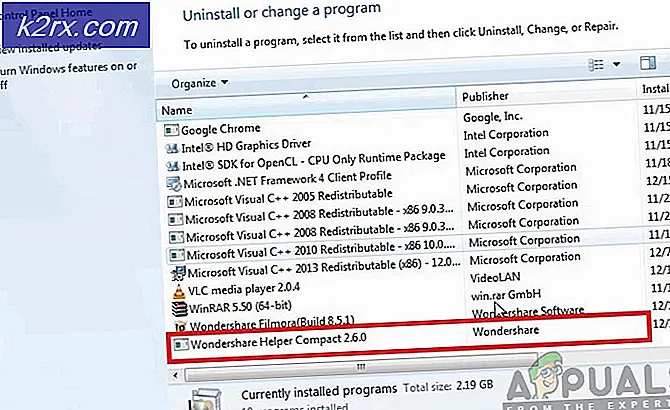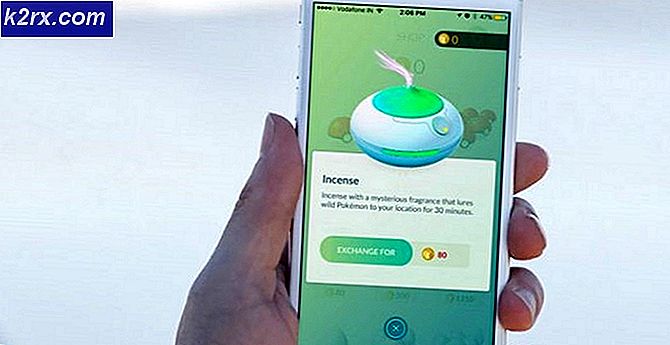Fix: de Extended Attributes Are Inconsistent error in Windows 10
Sommige gebruikers rapporteren over de Extended Attributes Are Inconsistent- fout in Windows 10. Hoewel sommige gebruikers deze fout tegenkomen wanneer ze een bepaalde toepassing van derden of de ingebouwde toepassing starten, melden andere gebruikers dat de Extended Attributes Inconsistent- fout optreedt wanneer ze probeer iets te openen met beheerdersbevoegdheden.
De oorzaak van dit probleem is divers en de trigger kan van alles zijn, van een beschadigde audiocodec tot een app-installatie van een derde partij. Als u momenteel worstelt met dit probleem, helpen de fixes in dit artikel.
Hieronder vindt u een verzameling methoden die gebruikers in een vergelijkbare situatie hebben gebruikt om het probleem op te lossen. Volg de mogelijke fixes op volgorde totdat u een oplossing vindt die de fout Extended Attributes Are Inconsistent oplost. Laten we beginnen.
Methode 1: Schakel het besturingsgeluid van het Windows-gebruikersaccount uit
Het blijkt dat dit specifieke probleem vaak wordt veroorzaakt door twee audiocodecs van derden die vaak worden meegeleverd met freeware die regelmatig worden gebruikt door Windows-gebruikers: msacm.avis en msacm.lameacm .
Blijkbaar kunnen deze twee uiteindelijk het dialoogvenster UAC-toestemming doorbreken, waardoor de gebruiker geen programma's met beheerdersrechten kan openen. Dit gebeurt omdat telkens wanneer Windows het dialoogvenster consent.exe laadt dat wordt gebruikt voor de UAC-prompt, het een geluidseffect afspeelt waarvoor een codec nodig is om het audiobestand te decoderen.
Sommige gebruikers hebben ontdekt dat het uitschakelen van het Windows-gebruikersaccountcontrolegeluid de succesvolle Extended Attributes Are Inconsistent error heeft verwijderd. Houd er echter rekening mee dat deze correctie voornamelijk wordt gerapporteerd als effectief in gevallen waarin de gebruiker geen toepassingen met beheerdersbevoegdheden mag openen met de fout Extended Attributes Are Inconsistent .
Hier volgt een korte handleiding over het uitschakelen van het Windows-gebruikersaccountcontrolegeluid om de Extended Attributes Are Inconsistent error op te lossen:
- Druk op de Windows-toets + R om een vak Uitvoeren te openen. Typ vervolgens mmsys.cpl en druk op Enter om het menu Geluid te openen.
- Klik in het menu Geluid op het tabblad Geluiden en blader naar een vermelding voor Windows Gebruikersaccountbeheer onder Programma-evenementen .
- Klik op het item Windows User Account Control om het te selecteren en gebruik vervolgens het vervolgkeuzemenu onder Geluiden om het geluid in te stellen op Geen .
- Druk op Toepassen om de wijzigingen op te slaan en probeer vervolgens een programma met beheerdersrechten te openen om te zien of het probleem is opgelost.
Opmerking: Als je nog steeds dezelfde Extended Attributes Are Inconsistent- fout ziet, ga je terug naar het Sounds-scherm en stel je het hele geluidsschema in op Geen geluiden. Druk vervolgens op Toepassen om je wijzigingen op te slaan.
Als deze methode u niet heeft geholpen om de Extended Attributes Are Inconsistent error op te lossen, gaat u verder met de andere methoden hieronder.
Methode 2: Het uitschakelen van Windows-aanmeldingsbeveiliging in HP ProtectTools (indien van toepassing)
Sommige HP-gebruikers zijn erin geslaagd de uitgebreide attributen tegenstrijdig op te lossen na het uitschakelen van de Windows Logon Security-functies vanuit de ProtectTools van HP.
Blijkbaar kunnen HP-apparaten die de vingerafdrukfunctie gebruiken, last hebben van een bug die de Extended Attributes Are Inconsistent- fout weergeeft wanneer de gebruikers bij de UAC-prompt komen. Als u deze functie op een HP-apparaat uitschakelt, wordt het gebruik van de vingerafdruklezer via ProtectTools uitgesloten, waardoor het probleem wordt opgelost.
Om de Windows-inlogbeveiligingsfunctie uit te schakelen, opent u ProtectTools en gaat u naar Beveiliging> Functies en klikt u op Instellingen . Schakel in het menu Instellingen het selectievakje uit dat is gekoppeld aan Windows Logon Security en sla uw wijzigingen op.
Als met deze methode de Extended Attributes Are Inconsistent error niet is opgelost of niet van toepassing was, ga dan verder met methode 3 .
Methode 3: Installatie ongedaan maken Onlangs geïnstalleerde applicaties
Sommige gebruikers hebben ontdekt dat een recent geïnstalleerde toepassing het probleem daadwerkelijk heeft veroorzaakt. Veelgemelde programma's waarvan bekend is dat ze leiden tot het triggeren van Extended Attributes Are Inconsistente fouten zijn Point Cloud Library, OpenNI en PrimeSense .
Als u vermoedt dat een van de programma's die u onlangs hebt geïnstalleerd het probleem veroorzaakt, is er geen andere manier om dit te bevestigen dan om elke software systematisch te verwijderen. Hier is een korte handleiding over hoe dit te doen:
- Druk op de Windows-toets + R om een vak Uitvoeren te openen. Typ vervolgens appwiz.cpl en druk op Enter om Programma's en onderdelen te openen.
- Klik in Programma's en functies op de kolom Geïnstalleerd op bovenaan om deze bij de meest recente installaties te bestellen.
- Verwijder systematisch elk recent geïnstalleerd stuk software waarvan u denkt dat dit de oorzaak is van de Extended Attributes Are Inconsistent error.
- Zodra u klaar bent met het verwijderen, start u de computer opnieuw op en ziet u of de foutmelding Extended Attributes Are Inconsistent is opgelost.
Als de fout Extended Attributes Are Inconsistent nog steeds optreedt, gaat u verder met de onderstaande methode.
PRO TIP: Als het probleem zich voordoet met uw computer of een laptop / notebook, kunt u proberen de Reimage Plus-software te gebruiken die de opslagplaatsen kan scannen en corrupte en ontbrekende bestanden kan vervangen. Dit werkt in de meeste gevallen, waar het probleem is ontstaan door een systeembeschadiging. U kunt Reimage Plus downloaden door hier te klikkenMethode 4: Een systeembestandscontrole uitvoeren
Het blijkt dat de Extended Attributes Are Inconsistent error ook kan optreden als de systeembestanden niet overeenkomen. Sommige gebruikers bevinden zich in een vergelijkbare situatie en zijn erin geslaagd het probleem op te lossen door een System File Checker (SFC) -scan uit te voeren.
Een SFC-scan heeft de taak om beschadigde Windows-bestanden te herstellen door ze te vervangen door nieuwe, schone kopieën. Houd er echter rekening mee dat bestanden waarvan is vastgesteld dat ze beschadigd zijn of niet overeenkomen, worden gewist en vervangen, dus er is een kans op mogelijk gegevensverlies.
Hier is een korte handleiding voor het uitvoeren van een SFC- scan (System File Checker) om de fout Extended Attributes Are Inconsistent op te lossen:
- Druk op de Windows-toets + R om een vak Uitvoeren te openen. Typ vervolgens cmd en druk op Ctrl + Shift + Enter om een verhoogde opdrachtprompt te openen.
- Typ sfc / scannow in de opdrachtprompt Verhoogd en druk op Enter om de scan van de systeembestandscontrole te starten.
- Wacht tot het proces is voltooid, sluit vervolgens de verhoogde opdrachtprompt en start de computer opnieuw op.
- Controleer bij het volgende opstarten van het systeem of de Extended Attributes Are Inconsistent error is opgelost.
Als een SFC-scan niet effectief was in het oplossen van het probleem of als u geen toegang tot het hulpprogramma kon krijgen, gaat u verder met methode 5.
Methode 5: Het systeembeeld herstellen
Als de SFC-scan niet is gelukt, kunt u ook proberen een DISM-reparatie uit te voeren in een poging gecorrumpeerde systeemimagebestanden te herstellen die mogelijk de fout Extended Attributes Are Inconsistent veroorzaken .
Sommige gebruikers zijn erin geslaagd het probleem definitief op te lossen door een DISM-opdracht (Deployment Image Servicing and Management) te repareren. Dit lijkt in zekere mate op een SFC-scan, maar gebruikt WU (Windows Update) om exemplaren van beschadigde bestanden te vervangen. Daarom is het erg belangrijk dat je een stabiele internetverbinding hebt gedurende de hele operatie.
Hier is een korte handleiding over het implementeren van de opdracht DISM-reparatie in een verhoogde opdrachtprompt:
- Druk op de Windows-toets + R om een vak Uitvoeren te openen. Typ vervolgens cmd en druk op Ctrl + Shift + Enter om een opdracht Verhoogde opdracht te openen.
- Typ (of plak) in de opdrachtprompt de volgende opdracht en druk op Enter om de DISM-scan te starten:
Dism / Online / Cleanup-Image / RestoreHealth
- Nadat de bewerking is voltooid, start u de computer opnieuw en controleert u of de Extended Attributes Inconsistent error is opgelost bij de volgende start.
Methode 6: NETPLWIZ gebruiken om het groepslidmaatschap te wijzigen
Sommige gebruikers zijn erin geslaagd om de Extended Attributes Are Inconsistent error op te lossen door het menu Gebruikersaccount te gebruiken om elk Windows-account naar zijn respectievelijke groep te bestellen. Als het probleem wordt veroorzaakt door een UAC-fout, wordt de volgende procedure omzeild:
- Druk op Windows-toets + R om een vak Uitvoeren te openen. Typ vervolgens netplwiz en druk op Enter om het venster Gebruikersaccounts te openen.
- Selecteer uw Windows-account in het venster Gebruikersaccount en klik op Eigenschappen .
- Klik in het nieuw geopende venster op het tabblad Groepslidmaatschap, selecteer Overige en gebruik het vervolgkeuzemenu om Beheerders te selecteren.
- Druk op Toepassen om uw wijzigingen op te slaan en keer terug naar het venster Gebruikersaccounts om ervoor te zorgen dat elk account bij een groep hoort.
- Start de computer opnieuw op en kijk of de Extended Attributes Inconsistent error is opgelost bij de volgende start.
Als je nog steeds worstelt met dezelfde fout, ga je naar de laatste methode.
Methode 7: een systeemherstelpunt gebruiken
Als je zo ver zonder resultaat bent gekomen, heb je de laatste kans voordat je iets drastisch moet doen, zoals een Windows-reset.
Als u het geluk hebt gehad, kunt u mogelijk een herinstallatie voorkomen door een eerder punt voor systeemherstel te gebruiken om uw machine terug te zetten naar een staat waarin de uitgebreide kenmerken niet consistent zijn. Maar houd er rekening mee dat dit alleen van toepassing is als u een herstelpunt hebt vóór de datum waarop u deze fout voor het eerst zag.
Hier is een korte handleiding over het gebruik van een eerder punt voor systeemherstel om de fout Extended Attributes Are Inconsistent op te lossen:
- Open een Run-box door op de Windows-toets + R te drukken. Typ dan rstrui en druk op Enter om het venster Systeemherstel te openen.
- Klik in het venster Systeemherstel op Volgende bij de eerste aanwijzing en klik vervolgens op het vak dat is gekoppeld aan Meer herstelpunten weergeven.
- Selecteer vervolgens een herstelpunt vóór de datum waarop u voor het eerst de Extended Attributes Are Inconsistent- fout te zien kreeg en klik op Volgende om door te gaan.
- Nadat alles is ingesteld, klikt u op Voltooien om het herstelproces te starten. Na een paar minuten wordt uw pc opnieuw opgestart en wordt de oude status bij de volgende start gekoppeld.
PRO TIP: Als het probleem zich voordoet met uw computer of een laptop / notebook, kunt u proberen de Reimage Plus-software te gebruiken die de opslagplaatsen kan scannen en corrupte en ontbrekende bestanden kan vervangen. Dit werkt in de meeste gevallen, waar het probleem is ontstaan door een systeembeschadiging. U kunt Reimage Plus downloaden door hier te klikken