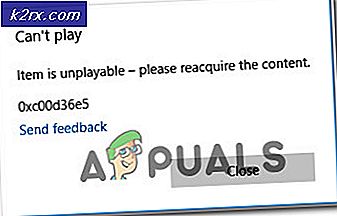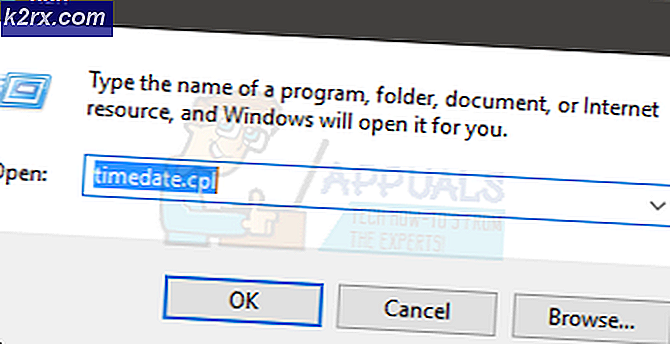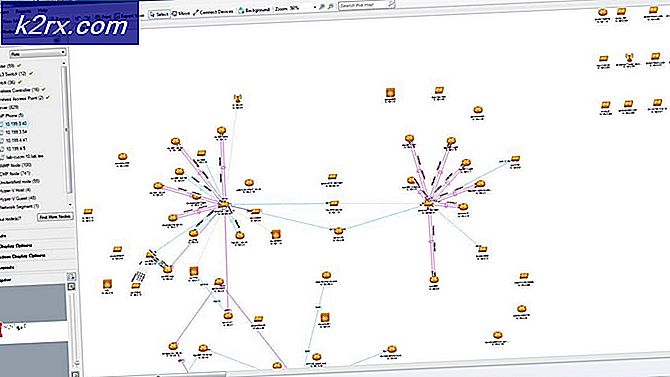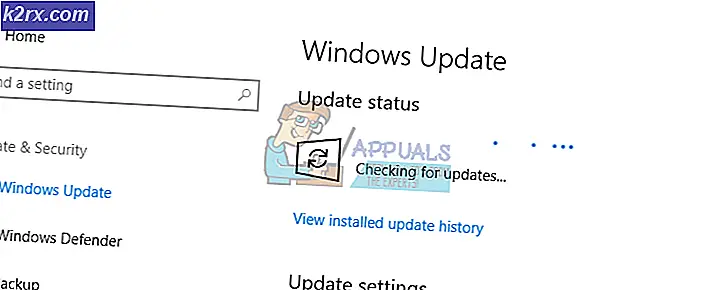SOLVED: Windows 10 gebruikt geen volledige RAM
RAM is een vluchtig opslagapparaat dat door uw computer wordt gebruikt om gegevens op te slaan en tegelijkertijd te gebruiken, maar het wordt gebruikt om het type gegevens op te slaan dat vaak wordt gebruikt door het besturingssysteem of een toepassing die erop wordt uitgevoerd. Zodra uw computer wordt afgesloten, gaan alle gegevens verloren omdat het een tijdelijk maar snel opslagapparaat is. Hoe meer RAM u hebt, hoe soepeler uw computer zal multitasken door de applicaties in staat te stellen meer bestanden op te slaan die ze vaak nodig hebben. Het hebben van meer RAM-geheugen doet nooit pijn, maar niet in staat om het geheel te gebruiken kan onaanvaardbaar zijn voor een gebruiker.
Veel van de gebruikers bij het starten met Windows 10 meldden dat wanneer ze het Windows-eigenschappenvenster of de Taakbeheer openen, ze merkten dat slechts een deel van de totale hoeveelheid RAM op dit moment bruikbaar is voor Windows. In sommige gevallen zouden ze een ongebruikelijke grote hoeveelheid RAM zien die door de Windows in Task Manager is gereserveerd voor de hardware. Het kan zijn dat er vanwege de reden dat de hoeveelheid geheugen is gereserveerd voor de interne grafische adapter die op uw computer is geïnstalleerd, maar als u een speciale grafische kaart op uw computer hebt geïnstalleerd, zou dit niet het probleem moeten zijn. En voor sommigen was het bedrag van 1024 MB tot 4181 MB, wat niet normaal is.
Er zijn enkele configuraties in Windows 10 en het BIOS van uw moederbord die een hoeveelheid RAM kunnen reserveren waardoor ze onbruikbaar worden. Ze kunnen eenvoudig worden gewijzigd en worden vermeld in de onderstaande oplossingen. Maar in sommige gevallen bleek ook de hardware de boosdoener te zijn die dit probleem veroorzaakte. Hieronder staan de beste oplossingen die voor gebruikers hebben gewerkt. Maar voordat u begint met de oplossingen, moet u weten dat als u een 32-bits Windows 10-besturingssysteem hebt geïnstalleerd, u alleen 3, 5 GB RAM kunt gebruiken, ongeacht hoeveel RAM fysiek op uw computer is geïnstalleerd. U moet een 64-bits Windows 10-besturingssysteem installeren om meer dan 3, 5 GB RAM te gebruiken. Om te weten welk type besturingssysteem u heeft, drukt u gewoon op de Windows- toets en houdt u deze ingedrukt en drukt u op R.
Typ msinfo32 in het dialoogvenster Uitvoeren en druk op Enter .
Zoek in het geopende venster Systeeminformatie naar Systeemtype in het rechterdeelvenster .
Als naast System type de waarde x86 is, dan is er een 32 bit Windows 10 geïnstalleerd. Als het x64 is, dan heb je een 64 bit Windows 10 geïnstalleerd.
Laten we nu beginnen met de oplossingen.
Oplossing 1: wijzig RAM die wordt gebruikt bij het opstarten
Deze optie in Windows wordt gebruikt om RAM te reserveren die wordt gebruikt tijdens de botprocedure wanneer uw systeem wordt ingeschakeld. Standaard kan dit permanent en onnodig een aanzienlijke hoeveelheid RAM reserveren.
Om dat recht in te stellen, houdt u de Windows- toets ingedrukt en drukt u op R. Typ msconfig in het dialoogvenster Uitvoeren en druk op Enter .
Het venster Systeemconfiguratie wordt geopend. Ga naar het opstarttabblad daarin.
Selecteer uw besturingssysteem in de onderstaande lijst als u er meer dan één hebt. Klik nu op de knop Geavanceerde opties .
Klik in de rechterbovenhoek op het selectievakje naast Maximaal geheugen . Klik op OK .
Start nu uw computer opnieuw op. Controle van het probleem opgelost. Als dat niet het geval is, gaat u verder met de volgende oplossing.
Oplossing 2: BIOS-instellingen
Er zijn een paar configuraties op het BIOS die ervoor kunnen zorgen dat Windows niet de volledige hoeveelheid geïnstalleerd RAM-geheugen kan gebruiken. Ten eerste, als u een afzonderlijke speciale videokaart hebt geïnstalleerd, moet u ervoor zorgen dat de interne grafische verwerkingseenheid (iGPU) uit staat, die wordt gebruikt voor het geval u geen externe grafische kaart hebt. Als dit Aan is, kan Windows het geheugen hiervoor reserveren.
PRO TIP: Als het probleem zich voordoet met uw computer of een laptop / notebook, kunt u proberen de Reimage Plus-software te gebruiken die de opslagplaatsen kan scannen en corrupte en ontbrekende bestanden kan vervangen. Dit werkt in de meeste gevallen, waar het probleem is ontstaan door een systeembeschadiging. U kunt Reimage Plus downloaden door hier te klikkenOm zeker te zijn dat het is uitgeschakeld, start u de computer opnieuw op en voert u de BIOS / UEFI- instellingen ervan in . U moet op een specifieke toets tikken om het BIOS te openen en dit verschilt per model van uw systeem. Het kan F1, F2, F12 of de Esc- toets zijn. U kunt uw systeemmodel eenvoudig googlen om te zien welke toets u moet gebruiken om de BIOS-instellingen te openen.
Zoek in de BIOS-instellingen naar iGPU, interne grafische afbeeldingen of grafische afbeeldingen aan boord . De naam en locatie van deze instelling kan opnieuw variëren afhankelijk van de fabrikant van uw systeem, dus u zult ernaar moeten zoeken. Als je het eenmaal gevonden hebt, zorg er dan voor dat het Uitgeschakeld is of Uitgeschakeld .
Ook in BIOS is er een Memory Map Feature die Windows volledige toegang geeft tot de geïnstalleerde RAM. Zoek ernaar en zorg ervoor dat deze is ingeschakeld of is ingeschakeld.
In aanvulling op de hierboven genoemde functie, als je de onderstaande functies kunt vinden, zorg er dan voor dat ze zich in de respectievelijke staat bevinden die naast hen staat vermeld.
Feature State
Render Stand-by Ingeschakeld
iGPU Memory Auto
Multimonitor uitgeschakeld
Sla de wijzigingen op en start de computer opnieuw op. Controleer of nu het hele RAM kan worden gebruikt. Als nog steeds een hoeveelheid RAM onbruikbaar is, ga dan verder met de volgende oplossing.
Oplossing 3: RAM's voor fysieke inspectie
In sommige gevallen was de reden dat Windows 10 minder RAM-geheugen te zien gaf, te wijten aan een fysiek defect. Dus we zullen de RAM's fysiek controleren, en ook de mogelijkheid uitsluiten dat de slots waarop de RAM's zijn geïnstalleerd defect zijn. Ga alleen verder als u vertrouwd bent met het openen van uw CPU.
Koppel alle kabels los en open uw CPU en u zult zien dat rechthoekige sticks (RAM's) op uw moederbord zijn geïnstalleerd. Ze staan naast een grote koelplaat met een ventilator erop. Er zullen 2 of 4 slots zijn waarop RAM's geïnstalleerd kunnen worden.
Er zijn clips aan de zijkanten van de slots. Wissel ze uit en koppel alle geïnstalleerde RAM's los en zorg ervoor dat hun contacten schoon zijn. Verwijder ook eventueel stof dat zich in de gleuven bevindt.
Als u meer dan 1 stick RAM hebt geïnstalleerd, is het mogelijk dat er één defect is, dus verwijder deze en start uw computer op. Doe hetzelfde met de andere stick van RAM. Als het systeem niet kan worden uitgevoerd met een van de geïnstalleerde RAM, is die RAM-stick defect.
Controleer ook de gebruikte slots door een bekende werkstaaf van RAM erin te plaatsen en uw computer te gebruiken. Als het niet lukt om op één slot te draaien, dan is het betreffende slot defect waardoor het RAM erin onbruikbaar wordt gemaakt door Windows.
Als alle slots en de stick van het RAM-geheugen werken, plaatst u ze terug maar in verschillende slots zoals ze oorspronkelijk in het verleden waren. Dit is ook bekend om te werken voor sommige gebruikers. Zorg ervoor dat ze correct zijn geplaatst en zijn vergrendeld.
Oplossing 4: BIOS bijwerken
In sommige gevallen is bekend dat een verouderde BIOS-versie ervoor zorgt dat deze geheugenbug in Windows 10 verschijnt.
De procedure voor het bijwerken van BIOS verschilt per systeemfabrikant en -model. Ga naar de website van uw systeemfabrikant om de nieuwste BIOS-versie op uw systeem te downloaden en te installeren.
Hier zijn de algemene handleidingen voor het updaten van uw BIOS
PRO TIP: Als het probleem zich voordoet met uw computer of een laptop / notebook, kunt u proberen de Reimage Plus-software te gebruiken die de opslagplaatsen kan scannen en corrupte en ontbrekende bestanden kan vervangen. Dit werkt in de meeste gevallen, waar het probleem is ontstaan door een systeembeschadiging. U kunt Reimage Plus downloaden door hier te klikken