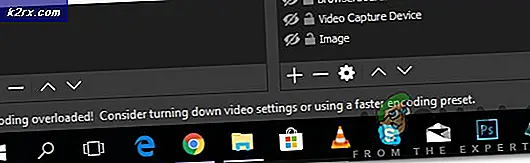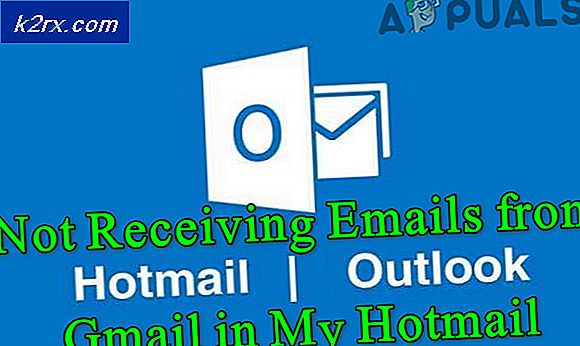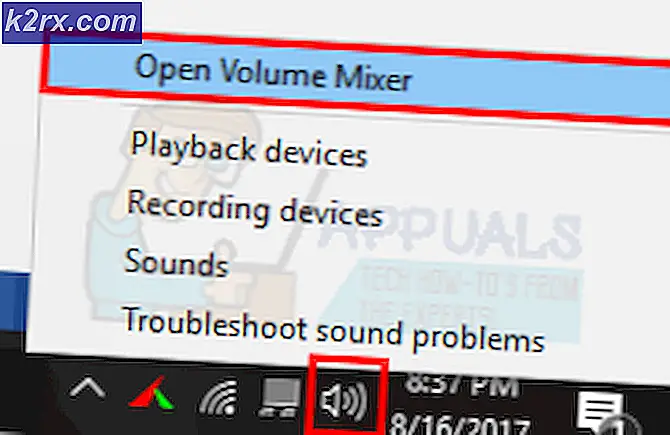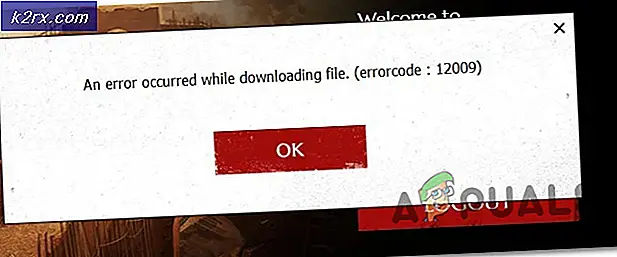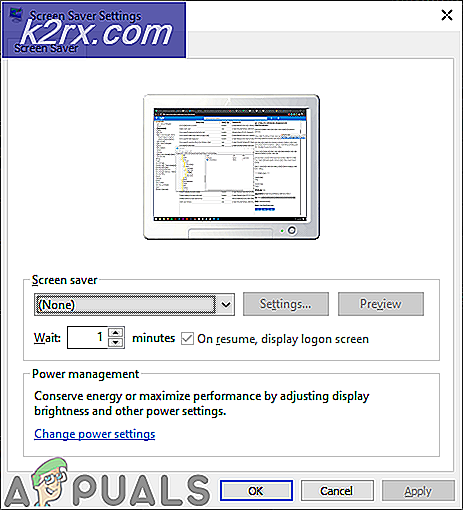Oplossing: pakket kon niet worden geregistreerd
Verschillende gebruikers hebben naar verluidt de "Pakket kon niet worden geregistreerd”Fout bij het openen van een afbeeldingsbestand zoals .JPG of .PNG. Voor sommige getroffen gebruikers treedt dit probleem op bij elke afbeelding die ze proberen te openen, terwijl anderen melden dat het probleem alleen wordt veroorzaakt door bepaalde bestanden. We hebben kunnen bevestigen dat het probleem zich voordoet in Windows 10, Windows 8.1 en Windows 7.
Wat veroorzaakt de fout "Pakket kon niet worden geregistreerd"?
We hebben dit specifieke foutbericht onderzocht door te kijken naar verschillende gebruikersrapporten en de reparatiestrategieën die werden gebruikt om het probleem te verhelpen. Op basis van de meeste gebruikersrapporten zijn er verschillende mogelijke boosdoeners waarvan bekend is dat ze dit specifieke probleem veroorzaken:
Methode 1: de probleemoplosser voor Windows Store-apps uitvoeren
Een van de meest populaire oplossingen die er zijn voor de "Pakket kon niet worden geregistreerd”Fout is om gewoon de probleemoplosser voor Windows Store Apps uit te voeren. Sommige gebruikers die hetzelfde probleem tegenkwamen, hebben gemeld dat het hulpprogramma zich bij het uitvoeren van de probleemoplosser realiseerde dat de Photos-app kapot was en adviseerde om de app opnieuw in te stellen.
Houd er rekening mee dat de probleemoplosser voor Windows Store-apps een verzameling reparatiestrategieën bevat voor veelvoorkomende problemen met Store-apps, zoals deze. Als een reparatiestrategie van toepassing is, zal het hulpprogramma automatisch de juiste oplossing voor het probleem aanbevelen.
Hier is een korte handleiding voor het uitvoeren van het Probleemoplosser voor Windows Store-apps:
- druk op Windows-toets + R om een Rennen dialoog venster. Typ vervolgens "Ms-settings: troubleshoot" binnen de nieuw verschenen Rennen doos.
- Binnen in de Probleemoplossen tabblad, scrol omlaag naar het Zoek en los andere problemen op sectie en zoek Windows Store-apps.Zodra u het ziet, klikt u erop en selecteert u Voer de probleemoplosser uit.
- Wacht nadat het hulpprogramma is gestart tot de eerste scanperiode is voltooid. Zodra de diagnose is voltooid, klikt u op Pas deze oplossing toe als een reparatiestrategie wordt aanbevolen.
- Nadat de fix is toegepast, start u uw computer opnieuw op en kijkt u of het probleem is opgelost bij de volgende keer opstarten van het systeem.
Als de "Pakket kon niet worden geregistreerd”Treedt nog steeds op, ga dan naar de volgende methode hieronder.
Methode 2: Corrupte systeembestanden herstellen
Een van de meest voorkomende oorzaken, waarom dit specifieke foutbericht verschijnt, zijn beschadigde systeembestanden. Verschillende getroffen gebruikers hebben gemeld dat het probleem volledig was opgelost nadat ze een verhoogde opdrachtprompt hadden gebruikt om een reeks scans uit te voeren die de beschadigde systeembestanden konden herstellen.
Hier is een korte handleiding om dit te doen:
- druk op Windows-toets + R om een Rennen dialoog venster. Typ vervolgens 'cmd”En druk op Ctrl + Shift + Enter om een verhoogde opdrachtprompt te openen. Wanneer daarom wordt gevraagd door het UAC (gebruikersaccountbeheer), Klik op Ja om beheerdersrechten te verlenen.
- Typ in de verhoogde opdrachtprompt de volgende opdrachten (of kopieer en plak ze) in deze exacte volgorde en druk op Enter na elk:
Dism / Online / Cleanup-Image / CheckHealth Dism / Online / Cleanup-Image / ScanHealth Dism / Online / Cleanup-Image / RestoreHealth
Opmerking: De Deployment Image Servicing and Management (DISM)utility is een opdrachtregelprogramma dat beschadigde systeembestanden kan identificeren en vervangen met behulp van Windows Update. Omdat het WU (Windows Update) gebruikt om slechte bestanden te vervangen door gezonde, is een stabiele internetverbinding vereist.
- Zodra de procedure is voltooid, start u uw computer opnieuw op en kijkt u of het probleem is opgelost door te proberen hetzelfde bestand te openen dat eerder de fout veroorzaakte.
- Als het probleem zich nog steeds voordoet, volgt u stap 1 opnieuw om een andere verhoogde opdrachtprompt te openen. Typ deze keer de volgende opdracht om een Systeembestandscontrole (SFC) scannen:
sfc / scannow
Opmerking: Deze procedure vervangt beschadigde bestanden door gezonde equivalenten uit een lokaal opgeslagen back-upmap, dus er is geen actieve internetverbinding nodig.
- Zodra de procedure is voltooid, start u uw computer opnieuw op en kijkt u of het probleem is opgelost bij de volgende keer opstarten van het systeem.
Als u nog steeds de "Pakket kon niet worden geregistreerd”Fout bij het openen van bepaalde bestanden, ga dan naar de volgende methode hieronder.
Methode 3: de app Foto's opnieuw instellen
Sommige getroffen gebruikers hebben gemeld dat ze het probleem eindelijk hebben kunnen oplossen nadat ze de juiste stap hadden gevolgd om het Foto's app. Deze procedure is helemaal niet destructief, maar het kan ertoe leiden dat u enkele gebruikersinstellingen met betrekking tot uw Foto's-app kwijtraakt.
Hier is een korte handleiding voor het resetten van de Foto's-app:
- druk op Windows-toets + R om een dialoogvenster Uitvoeren te openen. Typ vervolgens "Ms-instellingen: appsfeatures" en druk op Enter om het Apps en functies scherm van de Instellingen app.
- Blader in het menu Apps & Functies omlaag naar de lijst met applicaties en blader er doorheen totdat u Microsoft Foto's.Zodra je het ziet, klik je erop en kies je Geavanceerde opties.
- Blader in het scherm met geavanceerde opties van de Microsoft Photos-app omlaag naar het tabblad Opnieuw instellen en klik op Reparatie. Wanneer het proces is voltooid, opent u een afbeelding die eerder de "Pakket kon niet worden geregistreerd”Fout en kijk of het probleem is opgelost.
- Als het probleem zich nog steeds voordoet, klikt u op het Reset knop (hieronder Reparatie) en klik Reset nogmaals om te bevestigen.
- Nadat de app is gereset, maakt u het proces opnieuw dat eerder het foutbericht veroorzaakte en kijkt u of het probleem is opgelost.
Als de "Pakket kon niet worden geregistreerd”Treedt nog steeds op, ga dan naar de volgende methode hieronder.
Methode 4: de Foto's-app opnieuw installeren met Powershell
Verschillende getroffen gebruikers hebben gemeld dat de "Pakket kon niet worden geregistreerd”-Fout stopte eindelijk met optreden nadat ze een reeks opdrachten hadden gebruikt om de standaard Photos-app te verwijderen en vervolgens opnieuw te installeren met Powershell. Deze procedure verwijdert alle bestanden die aan dit programma zijn gekoppeld, in plaats van het cachegeheugen te vernieuwen en de bestanden die het meest waarschijnlijk door corruptie worden beïnvloed.
Hier is een korte handleiding voor het opnieuw installeren van de Foto's-app met behulp van een verhoogd Powershell-venster:
- druk op Windows-toets + R om een Rennen dialoog venster. Typ vervolgens "Powershell"en druk op Ctrl + Shift + Enter om een verhoogd Powershell-venster te openen.
- Typ de volgende opdracht in het verhoogde Powershell-venster en druk op Enter om het Foto's-app:
get-appxpackage Microsoft.ZuneVideo | remove-appxpackage
- Zodra het proces is voltooid en de Foto's-app is verwijderd, gebruikt u de volgende opdracht en drukt u op Enter om de app opnieuw te installeren:
Get-AppxPackage -allusers Microsoft.ZuneVideo | Foreach {Add-AppxPackage -DisableDevelopmentMode -Register "$ ($ _. InstallLocation) \ AppXManifest.xml"} - Wanneer het proces is voltooid, start u uw computer opnieuw op en kijkt u of het probleem is opgelost bij de volgende keer opstarten van het systeem.
Als u nog steeds de "Pakket kon niet worden geregistreerd”, Ga dan naar de volgende methode hieronder.
Methode 5: Terugschakelen naar de klassieke Windows Photo Viewer
Verschillende getroffen gebruikers hebben gemeld dat het probleem was opgelost nadat ze de Photo Viewer-app effectief hadden vervangen door de oude Windows Photo Viewer-applicatie. Nu is deze procedure een beetje lastig, aangezien Windows 10 deze app niet langer officieel ondersteunt.
Er is echter een registeraanpassing die u kunt doen om terug te schakelen naar de klassieker Windows Fotoviewer en elimineer de "Pakket kon niet worden geregistreerd" fout.
Hier is een korte handleiding om terug te schakelen naar de classificerende Windows-fotoviewer:
- druk op Windows-toets + Rom een dialoogvenster Uitvoeren te openen. Typ vervolgens in het tekstvak "kladblok" en druk op Enter om de standaard Windows-teksteditor te openen.
- Kopieer en plak de volgende code in het nieuw geopende Kladblok-venster:
Windows Register-editor versie 5.00 [HKEY_CLASSES_ROOT \ Applications \ photoviewer.dll] [HKEY_CLASSES_ROOT \ Applications \ photoviewer.dll \ shell] [HKEY_CLASSES_ROOT \ Applications \ photoviewer.dll \ shell \ open] "MuiVerb" = "@ photoviewer.dll, -3043 "[HKEY_CLASSES_ROOT \ Applications \ photoviewer.dll \ shell \ open \ command] @ = hex (2): 25,00,53,00,79,00,73,00,74,00,65,00,6d, 00 , 52,00,6f, 00,6f, 00,74,00,25, \ 00,5c, 00,53,00,79,00,73,00,74,00,65,00,6d, 00, 33,00,32,00,5c, 00,72,00,75,00, \ 6e, 00,64,00,6c, 00,6c, 00,33,00,32,00,2e, 00,65 , 00,78,00,65,00,20,00,22,00,25, \ 00,50,00,72,00,6f, 00,67,00,72,00,61,00,6d, 00,46,00,69,00,6c, 00,65,00,73,00, \ 25,00,5c, 00,57,00,69,00,6e, 00,64,00,6f, 00 , 77,00,73,00,20,00,50,00,68,00,6f, \ 00,74,00,6f, 00,20,00,56,00,69,00,65,00, 77,00,65,00,72,00,5c, 00,50,00,68,00, \ 6f, 00,74,00,6f, 00,56,00,69,00,65,00,77 , 00,65,00,72,00,2e, 00,64,00,6c, 00,6c, \ 00,22,00,2c, 00,20,00,49,00,6d, 00,61, 00,67,00,65,00,56,00,69,00,65,00,77,00, \ 5f, 00,46,00,75,00,6c, 00,6c, 00,73,00 63,00,72,00,65,00,65,00,6e, 00,20,00,2 5, \ 00,31,00,00,00 [HKEY_CLASSES_ROOT \ Applications \ photoviewer.dll \ shell \ open \ DropTarget] "Clsid" = "{FFE2A43C-56B9-4bf5-9A79-CC6D4285608A}" [HKEY_CLASSES_ROOT \ Applications \ photoviewer .dll \ shell \ print] [HKEY_CLASSES_ROOT \ Applications \ photoviewer.dll \ shell \ print \ command] @ = hex (2): 25,00,53,00,79,00,73,00,74,00,65 , 00,6d, 00,52,00,6f, 00,6f, 00,74,00,25, \ 00,5c, 00,53,00,79,00,73,00,74,00,65, 00,6d, 00,33,00,32,00,5c, 00,72,00,75,00, \ 6e, 00,64,00,6c, 00,6c, 00,33,00,32,00 , 2e, 00,65,00,78,00,65,00,20,00,22,00,25, \ 00,50,00,72,00,6f, 00,67,00,72,00, 61,00,6d, 00,46,00,69,00,6c, 00,65,00,73,00, \ 25,00,5c, 00,57,00,69,00,6e, 00,64 , 00,6f, 00,77,00,73,00,20,00,50,00,68,00,6f, \ 00,74,00,6f, 00,20,00,56,00,69, 00,65,00,77,00,65,00,72,00,5c, 00,50,00,68,00, \ 6f, 00,74,00,6f, 00,56,00,69,00 , 65,00,77,00,65,00,72,00,2e, 00,64,00,6c, 00,6c, \ 00,22,00,2c, 00,20,00,49,00, 6d, 00,61,00,67,00,65,00,56,00,69,00,65,00,77,00, \ 5f, 00,46,00,75,00,6c, 00,6c , 00,73,00,63,00,72,00,65,00,65,00,6e, 00,20,00,25, \ 00,31,00,00,00 [HKEY_CLASSES_RO OT \ Applications \ photoviewer.dll \ shell \ print \ DropTarget] "Clsid" = "{60fd46de-f830-4894-a628-6fa81bc0190d}" - Ga met de ingevoegde code naar Bestand> Opslaan als en kies een locatie waar u het wilt opslaan. Maar voordat u op klikt Sparen, zorg ervoor dat u de extensie wijzigt van .tekst naar .reg. Dan kun je slaan Sparen.
- Dubbelklik op het nieuw gemaakte.reg bestand om het oude terug te brengen Windows Foto-editor.
- Zodra het Register sleutels zijn toegevoegd, start u uw computer opnieuw op om de wijzigingen te bevestigen.
- druk op Windows-toets + R nogmaals om een andere te openen Rennen doos. Typ vervolgens "Ms-settings: defaultapps" en druk op Enter om het Standaard apps venster van de Instellingen app.
- Klik in de lijst met standaard-apps op het pictogram onder Fotoviewer en selecteer Windows Fotoviewer van de lijst.
Als het probleem nog steeds niet is opgelost, gaat u naar de volgende methode hieronder.
Methode 6: een reparatie-installatie uitvoeren
Als je zo ver bent gekomen zonder resultaat, is een van de laatste beschikbare reparatiestrategieën het uitvoeren van een reparatie-installatie. Deze procedure is veruit superieur aan een schone installatie, omdat u hiermee alle Windows-componenten kunt vernieuwen die dit probleem zouden kunnen veroorzaken, terwijl u alle persoonlijke bestanden (foto's, video's, afbeeldingen) en toepassingen of games kunt behouden.
Als u besluit om voor een reparatie-installatie te gaan, kunt u deze handleiding volgen (hier).