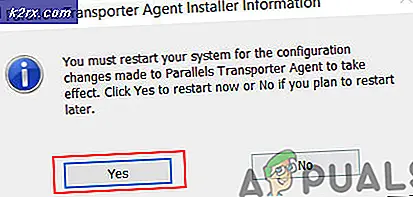Hoe de OnePlus 3T te ontgrendelen en te rooten
Opmerking: u heeft ADB op uw computer geïnstalleerd. Raadpleeg deze handleiding voor informatie over het installeren van ADB op Windows- computers. U moet ook een back-up van al uw gebruikersinstellingen hebben die ergens zijn opgeslagen, omdat een van deze stappen inhoudt dat de fabrieksinstellingen van uw telefoon worden hersteld.
Let op de stappen in deze handleiding en volg ze precies op. Start uw telefoon niet opnieuw op of sluit TWRP niet af tenzij anders wordt aangegeven.
- Download TWRP 3.0.4-1 vanaf hier en sla het .img-bestand op in de map met platform-tools ( bevindt zich in uw ADB-installatiemap, bijvoorbeeld C: \ android-sdk \ platform-tools ).
- Navigeer naar de instellingen van je telefoon> Over de telefoon> tik 7 keer op Build Number om Developer Options in te schakelen.
- Ga naar Instellingen> Developer-opties en schakel OEM-ontgrendeling in.
- Schakel uw OnePlus 3T uit en start de fastboot-modus op (Volume omhoog + vermogen). Als alternatief kunt u Volume omhoog + vermogen vasthouden nadat u op Opnieuw opstarten in het energiebeheer hebt gedrukt.
- Sluit uw telefoon via USB op uw computer aan en open een ADB-opdrachtaansluiting. Voer nu deze opdracht uit ( WAARSCHUWING: hiermee ontgrendel je je bootloader en reset je je telefoon volledig naar de fabrieksinstellingen) :
fastboot oem ontgrendelen - Nu moeten we TWRP naar je telefoon flashen in ADB met deze opdracht:
fastboot flash twrp-3.0.4-1-oneplus3.img - Zodra de flits succesvol is, navigeert u naar TWRP Recovery met uw volumetoetsen en selecteert u deze met de aan / uit-knop. Er wordt gevraagd of u systeemwijzigingen wilt toestaan. Veeg naar rechts als u van plan bent uw telefoon te rooten. Als u niet van plan bent om te rooten, veeg dan niet naar rechts, het zal DM-Verity inschakelen en u kunt uw apparaat niet opstarten, tenzij u de stappen om te rooten blijft volgen. Als je van plan bent om te rooten, GA DAN NOG TWRP NOG NIET VERLATEN.
- Download hier de nieuwste versie van SuperSu Stable naar uw pc en zet deze over naar uw apparaat via de MTP-verbinding van TWRP.
- Flits de SuperSu.zip in TWRP. Nadat het is voltooid, kunt u uw telefoon nu opnieuw opstarten op het Android-systeem.
- Zorg ervoor dat u de SuperSu-app downloadt via de Google Play Store.
Alternatief root / opstartbaar systeem:
- Download hier de nieuwste DM-Verity en Geforceerde Versleuteling Disabler
- Gebruik de MTP-verbinding van TWRP om de bovenstaande gedownloade .zip over te zetten naar uw apparaat en te flashen in TWRP.
- Start nu je telefoon opnieuw op vanuit het reboot-menu van TWRP (kies Systeem opnieuw opstarten).
- Laat uw telefoon met rust terwijl deze zijn werk doet, uw telefoon wordt een paar keer opnieuw opgestart tijdens het rooten. U weet dat het klaar is als uw telefoon volledig op Android wordt gestart.
- Wacht 2-5 minuten totdat uw apparaat klaar is met instellen. (SuperSU zal je een paar keer opnieuw opstarten)
Hoe te herstellen van Brick
- Download hier de OnePlus 3T Unbrick Tool en pak de bestanden uit op uw bureaublad.
- U moet nu Handtekening Handtekening Handhaving uitschakelen in Windows. Druk op Windows-toets + X en selecteer Opdrachtprompt (Beheerder) in het menu dat wordt geopend.
- Typ dit in de opdrachtprompt:
bcdedit / set testsigning on
** Als u een bericht ontvangt met de melding dat de waarde wordt beschermd door een beveiligd opstartbeleid, moet u Secure Boot uitschakelen in uw BIOS. Raadpleeg hiervoor uw BIOS-handleiding of een online handleiding.
- Als het commando succesvol was, herstart je je computer. U zou een watermerk in de Testmodus rechtsonder op uw bureaublad moeten zien. Dit is iets goeds.
- Schakel uw telefoon uit met de aan / uit-knop. Houd nu Volume omhoog gedurende ongeveer 10 seconden terwijl je je telefoon via USB op je computer aansluit.
- Open uw Windows Device Manager en controleer of u QHUSB_BULK kunt zien onder Onbekende apparaten.
- Klik met de rechtermuisknop op QHUSB_BULK en kies Apparaatsoftware bijwerken. Selecteer de map met stuurprogramma's die u eerder hebt uitgepakt naar uw bureaublad en installeer deze.
- Nadat de stuurprogramma's zijn geïnstalleerd, moet het apparaat zich nu registreren als Qualcomm 9008. Open de map met uitgepakte hulpmiddelen op uw bureaublad en voer de MSM Download-tool als beheerder uit.
- Klik op de Start-knop en wacht een tijdje tot je groene tekst ziet. Koppel nu uw telefoon en start op naar het Android-systeem!
PRO TIP: Als het probleem zich voordoet met uw computer of een laptop / notebook, kunt u proberen de Reimage Plus-software te gebruiken die de opslagplaatsen kan scannen en corrupte en ontbrekende bestanden kan vervangen. Dit werkt in de meeste gevallen, waar het probleem is ontstaan door een systeembeschadiging. U kunt Reimage Plus downloaden door hier te klikken