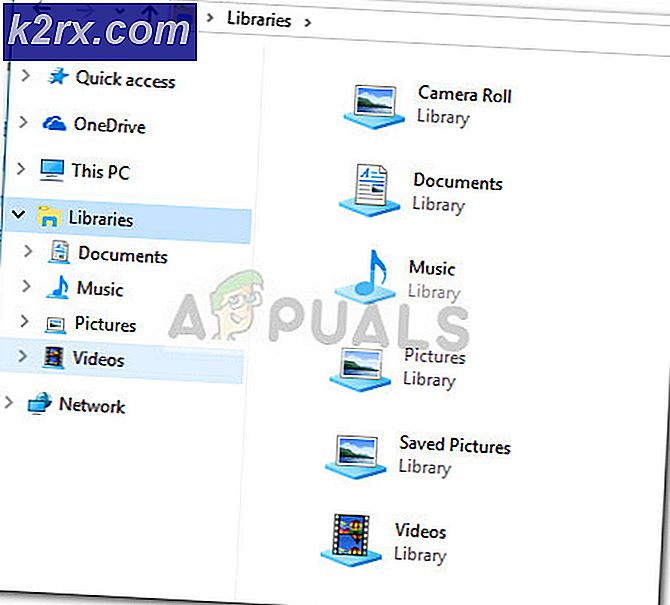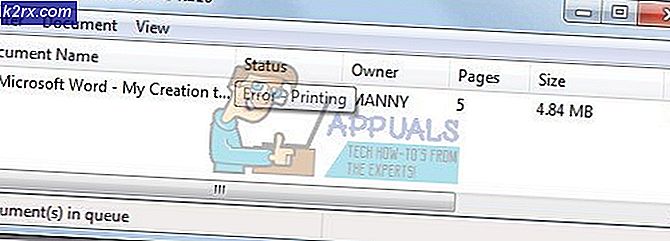Oplossing: kon VRServer.exe niet beëindigen
U kunt de tegenkomen kan VRServer.exe niet beëindigen fout als gevolg van een verouderde/corrupte Steam-installatie. Bovendien kan beperkte toegang vanwege beheerdersrechten of door uw antivirusprogramma ook het onderwerp van discussie veroorzaken. De getroffen gebruiker krijgt de foutmelding wanneer hij Steam VR probeert te starten via de Steam-client, en dan moet hij het proces beëindigen via de taakbeheerder.
Voordat u doorgaat met het probleemoplossingsproces, herstarten uw systeem en VR-hardware. Probeer bovendien anders USB-poorten om de VR-hardware aan te sluiten om een defecte poort uit te sluiten.
Oplossing 1: gebruik Taakbeheer om het VRServer-proces te beëindigen
Idealiter zou de VR-server moeten afsluiten met de Steam-app, maar niet omdat het proces vastloopt, dan kun je de besproken fout tegenkomen. In dit geval kan het probleem worden opgelost door het VRServer-proces te beëindigen via Taakbeheer en vervolgens de Steam VR opnieuw te starten. Maar mogelijk moet u deze actie uitvoeren bij elke herstart van het systeem.
- Klik met de rechtermuisknop op de ramen en klik in het getoonde menu op de Taakbeheer.
- Selecteer op het tabblad Processen VRServer.exe en klik vervolgens op de Einde taak knop.
- Nu herstarten SteamVR en controleer of het probleem is opgelost.
Oplossing 2: voer de Steam-client uit als beheerder
In de nieuwste releases van Windows heeft Microsoft de toegang tot essentiële systeemgerelateerde bestanden/bronnen beperkt via UAC. U kunt de besproken fout tegenkomen als Steam/Steam VR geen toegang kon krijgen tot een kritieke systeembron vanwege beheerdersrechten. In dit scenario kan het probleem worden opgelost door de Steam-client met beheerdersrechten te starten (die ook Steam VR opent met een administratief protocol).
- Klik met de rechtermuisknop op de Stoom pictogram op uw bureaublad en klik vervolgens op Als administrator uitvoeren.
- Dan lancering SteamVR, gebruik het en controleer of het vrij is van de fout.
Oplossing 3: schakel uw antivirusprogramma tijdelijk uit
Een antivirusprogramma speelt een cruciale rol in de beveiliging van uw systeem en gegevens. Maar antivirusprogramma's staan erom bekend veel problemen te veroorzaken voor andere toepassingen op een pc. Hetzelfde kan de reden zijn voor het probleem waarmee u wordt geconfronteerd, aangezien de antivirusprogramma's van Trend-Micro en Avast voor sommige gebruikers het VRServer-probleem hebben veroorzaakt. In deze context kan het tijdelijk uitschakelen van uw antivirus het probleem oplossen.
Waarschuwing: Ga op eigen risico te werk, aangezien het uitschakelen van uw antivirusprogramma uw systeem kan blootstellen aan beveiligingsrisico's zoals virussen, Trojaanse paarden, enz.
- Uitgang de SteamVR en beëindig het proces via Taakbeheer.
- Schakel nu uw antivirusprogramma uit.
- Dan, lancering Steam VR en controleer of de fout vrij is.
- Als dat zo is, probeer dan een uitzondering toevoegen voor de Steam-client/VR-toepassingen of wijzig uw antivirustoepassing (aanbevolen als u Avast of Trend Micro gebruikt).
Oplossing 4: plaats het visuele snoer opnieuw
Het probleem kan een tijdelijke storing zijn in uw hardware-aansluitmodules. Om dit uit te sluiten, is het een goed idee om de USB-kabel van VR-hardware los te koppelen en opnieuw aan te sluiten, waardoor de problematische condensatoren volledig kunnen worden ontladen en het probleem kan worden opgelost.
- Uitschakelen uw VR-hardware.
- loskoppelen de stroom- en USB-kabel van de VR-hardware vanaf de pc (niet uit de linkbox).
- Wacht gedurende 3 tot 5 minuten en dan stekker terug de stroom- / USB-kabel. Als er een melding over de installatie van een stuurprogramma is, laat deze dan voltooien.
- Start nu de Steam-client en dan lancering Steam VR om te controleren of de fout vrij is.
- Zo niet, beëindig het proces dan via Taakbeheer (zoals besproken in oplossing 1) en probeer dan start Steam VR direct vanaf uw bureaublad met beheerdersrechten om te controleren of de fout vrij is.
Oplossing 5: werk de Steam-client bij naar de nieuwste versie
Applicaties worden bijgewerkt om te voldoen aan de nieuwste technologische ontwikkelingen en om de bekende bugs te patchen. U kunt de betreffende fout tegenkomen als u een verouderde versie van de Steam-client gebruikt. In deze context kan het probleem worden opgelost door de Steam-client bij te werken naar de nieuwste build (u kunt ook de bètaversie proberen).
- Lancering de Steam-client en klik op Stoom (in de linkerbovenhoek van het venster).
- Klik dan op Controleren op Steam Client-updates.
- Als er een update beschikbaar is, installeren het.
- Controleer na het updaten van de Steam-client of het probleem is opgelost.
- Zorg er bovendien voor dat de Firmware van de Steam VR (met controllers/basisstations) is ook bijgewerkt naar de nieuwste build.
Oplossing 6: HTC-applicaties verwijderen
HTC ontwikkelde Vive en is een van de pioniers op dit gebied. Maar naar verluidt veroorzaken HTC-applicaties het besproken probleem voor de Steam-client/Steam VR vanwege conflicterende modules. In dit scenario kan het probleem worden opgelost door de HTC-toepassingen te verwijderen.
- Uitgang uw VR-applicaties en doodt alle lopende processen via Taakbeheer.
- Klik op de ramen en typ in de Windows-zoekopdracht Controlepaneel. Klik vervolgens in de resultaten op Controlepaneel.
- Klik dan op Een programma verwijderen.
- Selecteer nu een HTC-applicatie, bijv. Vive Sofware, en klik vervolgens op Verwijderen.
- Dan, herhaling het proces om verwijder alle HTC-applicaties.
- Nu herstarten uw systeem en start vervolgens Steam VR om te controleren of de fout vrij is.
Als je niet wilt verwijder de HTC-app, kunt u proberen de toepassing uit te schakelen bij het opstarten van Windows.
Oplossing 7: installeer de Steam Client en Steam VR opnieuw
Als niets je tot nu toe heeft geholpen, is de Steam-installatie hoogstwaarschijnlijk corrupt en veroorzaakt het probleem. In deze context kan het probleem worden opgelost door de Steam-client te verwijderen en vervolgens opnieuw te installeren. Misschien wilt u een back-up maken van de Steamapps-map om te voorkomen dat u uw games opnieuw downloadt bij het opnieuw installeren van de Steam-client.
- Uitgang de Steam-client en sluit zijn processen af via Taakbeheer.
- Open nu de Verkenner en navigeren naar de installatiemap van de Steam-client. Meestal is het:
C:\Program Files\Steam
- Dan back-up Steamapps-map (behalve de SteamVR-map) naar een veilige locatie als je de installatie van de games wilt behouden, anders moet je alle games opnieuw downloaden.
- Klik nu op de ramen en typ in de Windows-zoekopdracht Controlepaneel. Klik vervolgens in de weergegeven zoekresultaten op Controlepaneel.
- Klik dan op Een programma verwijderen.
- Klik nu met de rechtermuisknop Stoom en klik vervolgens op Verwijderen.
- Dan volg de aanwijzingen op uw scherm om het verwijderingsproces van de Steam-client te voltooien.
- Nu herstarten jouw systeem.
- Verwijder vervolgens Vive Software (zoals besproken in oplossing 6).
- Dan herstarten jouw systeem.
- Installeer na het opnieuw opstarten de Steam-client en stel vervolgens uw Steam-client in.
- Dan, opnieuw installeren Steam VR en controleer of de fout vrij is.
Als niets voor u heeft gewerkt, probeer dan een systeemherstel uit te voeren naar de tijd dat de Oculus Home- en Revive-applicaties niet waren geïnstalleerd.