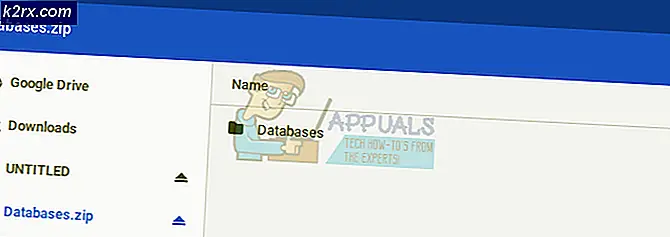Oplossing: Fout bij het afdrukken van een bericht op Windows 10
Een groot probleem dat zich voordoet bij een upgrade van Windows 10 naar andere versies is de incompatibiliteit van apparaten. U zult merken dat sommige van uw apparaten niet normaal functioneren, inclusief uw grafische afbeeldingen, netwerkapparaten en harde schijven, onder andere. Voor sommige gebruikers kan dit zelfs de afdrukservice beïnvloeden. Afdrukken is een zeer basaal gebruik op uw computer en iedereen wil dat het altijd werkt. Sommige mensen hebben echter een foutmelding gekregen met de tekst Fout bij het afdrukken vanaf hun Windows 10-computer. Deze fout gaat niet vergezeld van een bericht en is ook zichtbaar in de printerwachtrij.
De afdrukprocedure is uitgebreider dan u denkt en er zijn verschillende componenten voor nodig. Ten eerste moet de afdruk- en spoolservice worden uitgevoerd om uw documenten met succes af te drukken. Wanneer u uw printer aanroept, roept de taak de afdrukspoolservice op die vervolgens uw document toevoegt aan de printerwachtrij. De geselecteerde printer neemt vervolgens uw taak op en voltooit de afdruk op papier. De gegevens die moeten worden afgedrukt, worden verzonden via een USB-, Wi-Fi- of andere kabel, afhankelijk van de printer die u gebruikt.
Er kunnen veel dingen fout gaan tussen het proces door. In dit artikel zullen we de redenen onderzoeken waarom uw printer de fout Foutafdrukken zou retourneren. Oplossingen worden gegeven op basis van deze redenen.
Zoals we hebben gezegd, kan de fout overal in de afdrukprocessen liggen. Hier zijn enkele redenen die kunnen leiden tot de afdrukfout.
Het is mogelijk dat uw 'Printer Spool'-service verslikte met slechte gegevens en werd beëindigd, gestopt met correct werken of helemaal niet kon worden opgestart (dit is het geval in de veilige modus). Corrupte gegevens in de wachtrij / afdruklade kunnen ervoor zorgen dat deze service stopt.
De andere meest waarschijnlijke reden voor de afdrukfout is de verbinding tussen uw computer en de printer. Als u zeker weet dat de transmissiekabel goed werkt (getest op een andere computer), is het probleem mogelijk de oorzaak van de stuurprogramma's. Dit kunnen de printerstuurprogramma's of de USB-poortstuurprogramma's zijn. De communicatie tussen de computer en de printer is daarom verhaspeld. Dit gebeurt meestal als u een upgrade hebt uitgevoerd naar Windows 10 van eerdere versies. Soms zijn de stuurprogramma's van vorige versies niet altijd compatibel met Windows 10.
Hier zijn een paar oplossingen die uw printers weer op het goede spoor krijgen.
Methode 1: werk uw USB-stuurprogramma's bij
Als uw printer op een andere computer functioneert, zijn uw USB-stuurprogramma's waarschijnlijk het probleem. Om uw stuurprogramma's bij te werken:
- Druk op de Windows-logotoets + R om het dialoogvenster Uitvoeren te openen.
- Typ devmgmt.msc in het dialoogvenster Uitvoeren en druk vervolgens op Enter . Als u wordt gevraagd om een beheerderswachtwoord of om een bevestiging, typt u het wachtwoord of klikt u op Toestaan
- Vouw in Universal Manager Universal Serial Bus Controllers uit
- Zoek uw USB-poortstuurprogramma (meestal met de naam chipset en / of controller). Negeer de stuurprogramma's met namen als massaopslag, algemene USB enz.
- Klik met de rechtermuisknop op het stuurprogramma van uw USB-controller en klik op update driversoftware
- Kies in het volgende venster dat verschijnt 'Automatisch zoeken naar bijgewerkte stuurprogramma's' (maak verbinding met internet voor de nieuwste versie van de stuurprogramma's).
- Laat het proces voltooien en klik op OK
Als u een USB 3.0 hebt, zoekt u uw stuurprogramma's online en installeert u ze. Voor ASUS-gebruikers vindt u hier het Fresco USB3.0-stuurprogramma (versie V3.0.108.16 of nieuwer). Installeer uw stuurprogramma's en start uw pc opnieuw op.
Als uw USB 3.0-poort (blauw) deze fout nog steeds vertoont, kunt u de USB 2.0-poorten proberen (zwart).
Methode 2: Start de spoolservice van de printer opnieuw en wis afdruktaken
Het opnieuw opstarten van de spoolservice van de printer nadat taken in de wachtrij zijn gewist, kan ervoor zorgen dat dingen weer op het goede spoor komen te staan.
PRO TIP: Als het probleem zich voordoet met uw computer of een laptop / notebook, kunt u proberen de Reimage Plus-software te gebruiken die de opslagplaatsen kan scannen en corrupte en ontbrekende bestanden kan vervangen. Dit werkt in de meeste gevallen, waar het probleem is ontstaan door een systeembeschadiging. U kunt Reimage Plus downloaden door hier te klikken- Druk op Windows / Start-toets + R om het venster Uitvoeren te openen
- Typ services.msc achter de prompt om het venster Services te openen
- Blader door de alfabetische lijst in het rechterdeelvenster totdat u bij het item komt met de naam Print Spooler
- Klik met de rechtermuisknop op dit item en selecteer vervolgens stoppen. Hiermee stopt de computer met het proces dat uw afdrukwachtrijen bevat.
- Laat dat venster open voor nu, klik nogmaals op Start en klik vervolgens op Deze computer om een Windows Explorer-venster te openen.
We zijn gestopt met de wachtrijservice, nu moeten we alleen de storing verhelpen die er al is. Hiertoe gaan we naar de afdrukspoolmap die zich in de Windows-mappen bevindt. Meestal is Windows geïnstalleerd op lokale schijf C: schijf.
Het gebruikelijke pad naar de spoolmap is C: \ WINDOWS \ system32 \ spool \ PRINTERS, maar de uwe kan enigszins afwijken. Windows kan u waarschuwen dat u systeembestanden gaat bekijken, maar klik toch op Bestanden weergeven.
- Verwijder elk bestand in deze map om de vastgelopen afdrukwachtrij te verwijderen door op de ctrl te drukken en een toets selecteert alle bestanden en dan kun je gewoon op delete drukken). Sluit het verkennervenster nu we de gewiste spoolbestanden leeg hebben gemaakt en terugkeren naar het venster Services.
- We moeten de Print Spool-service opnieuw starten en dit doen door met de rechtermuisknop op het item Print Spool te klikken en Start in de lijst te selecteren. Sluit het servicesvenster en probeer opnieuw af te drukken
Methode 3: Problemen met uw printer oplossen met behulp van deze handmatige procedures
Als u niet zeker weet wat het probleem veroorzaakt, volgt u deze stappen.
Stap 1: Gebruik de probleemoplosser om het probleem te vinden
Hierdoor worden uw printer en stuurprogramma's opnieuw gestart en worden eventuele fouten gecontroleerd. Uw printer moet tijdens deze procedure zijn aangesloten.
- Druk op de Windows-logotoets + R om het dialoogvenster Uitvoeren te openen.
- Typ het besturingselement in het dialoogvenster Uitvoeren en druk vervolgens op Enter .
- Typ probleemoplosser in het vak Zoeken in het Configuratiescherm en klik op Problemen oplossen .
- Klik onder het item Hardware en geluiden op een printer . Als u wordt gevraagd om een beheerderswachtwoord in te voeren of een bevestiging te geven, typt u het wachtwoord of geeft u een bevestiging.
- Druk op Volgende en laat de probleemoplosser scannen op problemen. Los alle opkomende problemen op.
Stap 2: Wis uw printerwachtrij met methode 2 hierboven
Stap 3: Schakel de printer uit en start deze opnieuw op
Soms is dit alles wat nodig is om dit op te lossen. Als er taken in de wachtrij staan die niet kunnen worden verplaatst, moet u deze opnieuw doorspoelen als u opnieuw moet worden opgestart. Schakel uw printer uit, koppel hem los van de pc, sluit hem weer aan en zet hem aan. Probeer het nu en druk af. Vaker wel dan niet, zou dit het probleem moeten oplossen. U kunt ook uw computer opnieuw opstarten voor een goede maatregel.
Stap 4: Controleer de papierlade
Controleer het papier in uw printer. Misschien ondervindt u problemen bij het oppakken van het papier in uw invoerlade, vooral als u een all-in-one printer hebt en nog steeds de andere functies kunt gebruiken.
PRO TIP: Als het probleem zich voordoet met uw computer of een laptop / notebook, kunt u proberen de Reimage Plus-software te gebruiken die de opslagplaatsen kan scannen en corrupte en ontbrekende bestanden kan vervangen. Dit werkt in de meeste gevallen, waar het probleem is ontstaan door een systeembeschadiging. U kunt Reimage Plus downloaden door hier te klikken