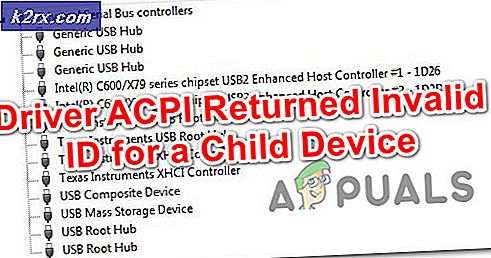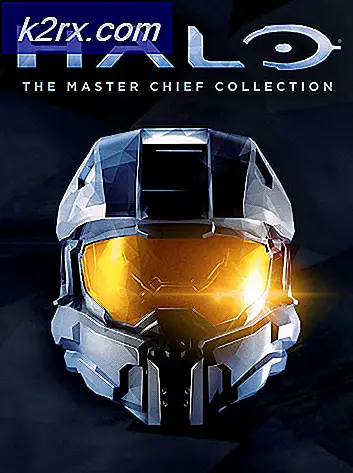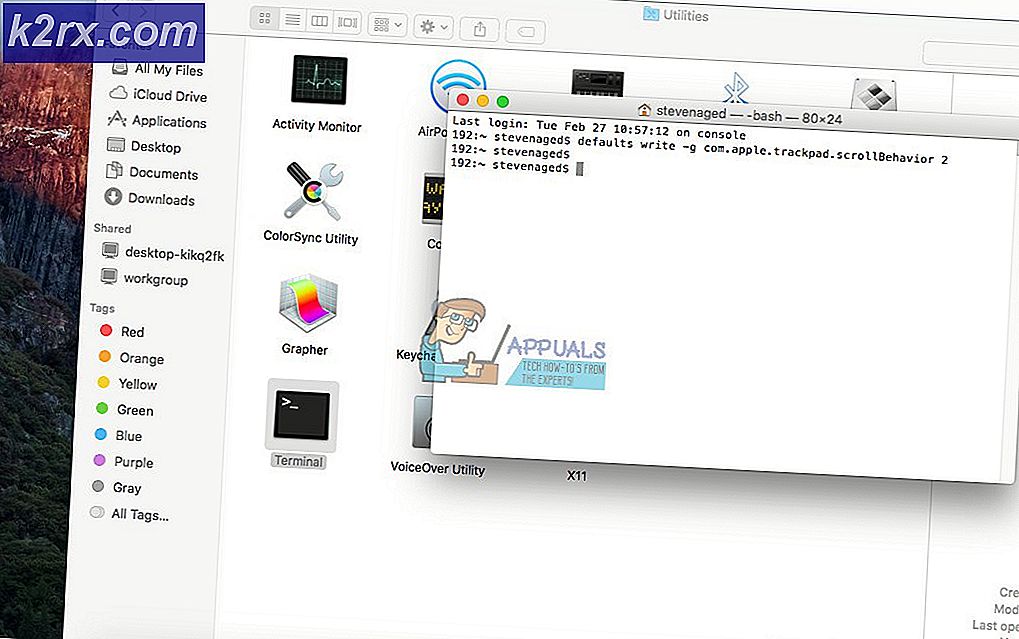Oplossing: Problemen met Windows 10-weergave of uitgerekt scherm
Een aantal gebruikers meldde dat ze de afgelopen maanden problemen op hun scherm hadden. Dit probleem dook opnieuw op na de Fall Creators Update 1709. Dit probleem omvat ook gebroken pixels en tekst die van één kant wordt vervormd. Er zijn een aantal oplossingen beschikbaar om dit probleem aan te pakken. Kijk eens.
Oplossing 1: Display-instellingen wijzigen
Meestal ligt het probleem in de weergave-instellingen, waar het niet correct is geconfigureerd. We kunnen proberen uw weergave-instellingen te wijzigen en controleren of dit helpt.
- Druk op Windows + S om de zoekbalk te openen. Typ instellingen in het dialoogvenster en open de applicatie.
- Selecteer in de applicatie de subcategorie Systeem .
- Hier ziet u de weergave Zie op het eerste tabblad ( Display ). Verander het in het aanbevolen niveau en controleer of het een verschil maakt. Als dit niet het geval is, wijzigt u de resolutie naar een ander niveau en blijft u controleren of u de perfecte pasvorm hebt bereikt.
- Start de computer opnieuw op nadat u wijzigingen hebt opgeslagen om ervoor te zorgen dat de wijzigingen permanent worden geïmplementeerd.
Oplossing 2: standaard grafische stuurprogramma's installeren
Als de bovenstaande oplossing niet voor u werkte, betekent dit dat er waarschijnlijk een probleem is met uw grafische stuurprogramma's. We kunnen proberen de standaard grafische stuurprogramma's op uw pc te installeren door ze te verwijderen en de computer opnieuw op te starten. Het apparaat detecteert automatisch de grafische hardware en installeert de standaard aanwezige stuurprogramma's.
- Druk op Windows + R om de toepassing Uitvoeren te starten. Type devmgmt. msc in het dialoogvenster en druk op Enter.
- Nadat u in Apparaatbeheer heeft gestaan, vouwt u de categorie Beeldschermadapters uit . Uw grafische kaart wordt hier weergegeven.
- Klik er met de rechtermuisknop op en selecteer Installatie ongedaan maken .
- Start nu uw computer opnieuw op en controleer of dit het probleem oplost. Als u tijdens het verwijderen wordt gevraagd om een UAC, hoeft u zich geen zorgen te maken en klikt u op Ja.
Oplossing 3: teruggaan naar vorige stuurprogramma's
Als uw display problemen begon te geven na een Windows Update, betekent dit waarschijnlijk dat de grafische stuurprogramma's zijn bijgewerkt. U kunt proberen terug te gaan naar de vorige stuurprogramma's en controleren of het scherm beter wordt. Als dit niet het geval is, kunt u de wijzigingen altijd terugdraaien.
- Navigeer terug naar Apparaatbeheer en selecteer uw grafische hardware .
- Klik met de rechtermuisknop en selecteer ' Eigenschappen' . Eenmaal in Eigenschappen, selecteert u het tabblad ' Stuurprogramma' . Hier zie je een knop Roll Back Driver . In veel gevallen zal het niet grijs worden weergegeven zoals in de volgende afbeelding. Is dit niet het geval, probeer dan je stuurprogramma terug te draaien en start je computer opnieuw op.
Als het pictogram grijs is zoals weergegeven in de afbeelding, volgt u de onderstaande stappen.
- Klik met de rechtermuisknop op de hardware en selecteer Stuurprogramma bijwerken .
- Selecteer de optie Blader op mijn computer naar stuurprogramma's .
- In plaats van naar de betreffende driver te bladeren, selecteert u Laat me een lijst met beschikbare stuurprogramma's kiezen op mijn computer .
- Schakel het selectievakje Compatibele hardware weergeven uit . Hierdoor worden alle beschikbare stuurprogramma's op uw computer weergegeven. Selecteer het vorige stuurprogramma (het stuurprogramma dat u al had voor de update) en installeer het.
- Start de computer opnieuw op nadat u de driver hebt geïnstalleerd en controleer of het probleem is opgelost.
Opmerking: als u de vorige stuurprogramma's voor uw hardware niet kunt vinden, kunt u naar de website van uw fabrikant gaan en deze handmatig downloaden. Na het downloaden herhaalt u de bovenstaande stappen tot u Bladeren tegenkomt. Van daaruit bladert u naar uw gedownloade stuurprogramma en installeert u het. Vergeet niet om uw computer opnieuw op te starten na de installatie.
Oplossing 4: de resolutie en de verversingssnelheid van uw grafische hardware wijzigen
Als alle bovenstaande oplossingen niet werken, kunnen we proberen uw instellingen voor de weergavehardware te wijzigen en de resolutie / vernieuwingsfrequentie vanaf daar te wijzigen. Als dit niet voor u werkt of de zaken erger maakt, kunt u altijd de wijzigingen ongedaan maken.
- Druk op Windows + S om de toepassing Zoeken te starten. Typ de resolutie in het dialoogvenster en open de toepassing die wordt weergegeven.
- Blader in Instellingen naar het einde van de pagina en selecteer Eigenschappen voor beeldschermadapter .
- Nu verschijnen uw hardware-eigenschappen. Klik op Lijst met alle beschikbare modi op het tabblad Adapter .
- U ziet een lijst met verschillende resoluties op het scherm. Verander ze op basis van uw hardwarespecificaties en na elke keer op OK te drukken, controleer of ze een verschil maken.
- Start de computer opnieuw op nadat u de instellingen hebt gewijzigd en het probleem is opgelost.
PRO TIP: Als het probleem zich voordoet met uw computer of een laptop / notebook, kunt u proberen de Reimage Plus-software te gebruiken die de opslagplaatsen kan scannen en corrupte en ontbrekende bestanden kan vervangen. Dit werkt in de meeste gevallen, waar het probleem is ontstaan door een systeembeschadiging. U kunt Reimage Plus downloaden door hier te klikken