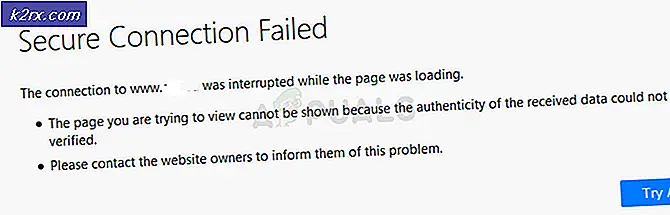DIY: regel de temperatuur van uw watergeiser vanaf uw smartphone
Heet water op uw huid gieten kan brandwonden op de huid veroorzaken en in de meeste gevallen kan iemand brandwonden oplopen als hij / zij kokend water laat lopen. Daarom is er behoefte aan het regelen van de watertemperatuur van de geisers die bij ons thuis zijn geïnstalleerd; niet alleen voor de verbetering van onze gezondheid, maar ook voor onze veiligheid. De interface voor het instellen van de temperatuur op een watergeiser is afhankelijk van het type en het fabricagemodel. Gelukkig zijn de meeste typen watergeisers op dezelfde manier aangepast. Vandaag zullen we een prototype ontwerpen en enkele wijzigingen aanbrengen aan de watergeiser die bij de woning is geïnstalleerd, zodat we de temperatuur draadloos kunnen regelen. Laten we nu, zonder een seconde te verspillen, aan het werk gaan.
Hoe installeer ik de controllereenheid naast uw watergeiser?
De geisers blijven AAN voor lange intervallen en het water blijft erin koken, wat resulteert in verspilling van elektriciteit. Als de temperatuur te laag is ingesteld, zal het hete water als mild-warm aanvoelen en kan het ook leiden tot bacteriegroei. Daarom zullen we een controller ontwerpen die verantwoordelijk is voor het handhaven van een redelijke temperatuur in de geiser. Allereerst maken we een lijst met de hardwarecomponenten die nodig zijn om het systeem te ontwerpen.
Stap 1: benodigde componenten
Stap 3: Working Principe van het project
Er komt een controllerschakeling die naast de watergeiser die op de begane grond aanwezig is zou komen te staan en deze zou worden aangesloten op de geiser. Het circuit wordt opgesplitst in twee delen. Het hoofdcircuit zal het controllercircuit zijn en de rest van de circuits zijn secundaire circuits en er kan worden besloten over het aantal geisers dat in het huis aanwezig is. Al die circuits zouden via een internetverbinding met elkaar verbonden zijn. Het hoofdcircuit zal bestaan uit een Raspberry Pi 3B + en een relaismodule. Het hoofdcircuit is verantwoordelijk voor het handhaven van de gewenste temperatuur bij de geiser op de begane grond. De secundaire circuits zullen een temperatuursensor, weerstand en frambozen pi bevatten. Om dit project economisch te maken, kunt u Raspberry Pi zero gebruiken tijdens het samenstellen van de secundaire circuits.
Stap 4: Raspberry Pi instellen
Er zijn twee opties voor het instellen van Raspberry Pi. De eerste is om uw Pi met LCD te verbinden en alle benodigde randapparatuur aan te sluiten en aan het werk te gaan. De tweede is om Pi met de laptop in te stellen en op afstand toegang te krijgen. Het hangt af van de beschikbaarheid van LCD, als je het thuis hebt, kun je je Pi instellen met behulp van een LCD. Sluit het LCD-scherm aan op de HDMI-poort van de Raspberry door middel van een HDMI-naar-VGA-adapter. Als je op afstand toegang wilt tot je Pi, volg dan mijn artikel genaamd “Hoe toegang te krijgen tot de grafische gebruikersinterface (GUI) van Raspberry Pi met behulp van SSH- en VNC-viewer?“. In dit artikel wordt een gedetailleerde configuratie van Pi met een laptop beschreven en na het inloggen zou je externe toegang tot Pi kunnen krijgen.
Stap 5: zorg ervoor dat de Raspberry Pi up-to-date is
Na het instellen van Raspberry Pi zouden we ervoor zorgen dat onze Pi goed werkt en dat alle nieuwste pakketten erop zijn geïnstalleerd. Open het opdrachtvenster en typ de volgende twee opdrachten om Pi bij te werken.
sudo apt-get update
Dan,
sudo apt-get upgrade
Als er updates zijn geïnstalleerd, drukt u op Y en druk vervolgens op Enter om door te gaan met het downloaden van updates.
Stap 6: Configureren van statische IP's en hostnamen voor Pi Zero en 3B +
Nu moeten we de statische IP-adressen configureren voor Raspberry Pi Zero die in de buurt van de andere geisers in huis zullen worden geplaatst. Voordat u IP's configureert, schakelt u één draad van de Raspberry Pi-configuratie in. Voer de volgende opdracht uit om statische IP's te configureren:
curl "https://raw.githubusercontent.com/JeffreyPowell/pi-config/master/base-install.sh"> base-install.sh && sudo bash base-install.sh
In mijn geval worden de IP's die aan de circuits zijn toegewezen, hieronder vermeld. Deze zullen in uw geval anders zijn. Wijzig na het configureren van de statische IP's de hostnamen. Je kunt ze een naam geven als Controller, geiser 1, etc.
Verantwoordelijke: 192.168.1.15 (begane grond)
Geiser 1: 192.168.1.16 (eerste verdieping)
Geiser 2: 192.168.1.17 (eerste verdieping)
Start nu je Pi opnieuw op.
Stap 7: Controller Circuit monteren.
Controleer de pinconfiguratie van de Raspberry Pi 3B + voordat u de schakeling in elkaar zet en wijs de GPIO-pinnen aan. De 5V en GND pinnen van de relaismodule worden verbonden met de 5V- en GND-pinnen van de Raspberry Pi. Vervolgens wordt de GPIO-pin 14 verbonden met het relais van een watergeiser en wordt de GPIO-pin 15 verbonden met de relaismodule die is verbonden met Pi. Nu moeten we het bedradingsschema van onze watergeiser controleren. Na verwijzing naar het bedradingsschema. Mijn geiser gebruikt een 25min / 24 uurklok en een thermostaat dat is op afstand bedraad. De opwarming wordt beperkt door de klok en de binnenregelaar, de verwarmde waterverdamper staat continu aan en de watertemperatuur wordt geregeld door middel van de boilerthermostaat.
Verbind nu het verwarmingsrelais met de timer en thermostaat en u zult zien dat wanneer de oude thermostaat maximaal is gedraaid en de klok is ingeschakeld, de relaismodule de warmtepomp zal aansturen.
Stap 8: Softwarewijzigingen aanbrengen om het circuit te besturen
Na het monteren van de belangrijkste hardware zullen we enkele softwarewijzigingen aanbrengen om deze op afstand te bedienen. Sommige pakketten zoals MySQL zullen worden geïnstalleerd die verantwoordelijk zijn voor het besturen van de relais en het bijhouden van de temperatuurregistratie. Open de terminal van Raspberry Pi en voer het volgende commando uit:
curl "https://raw.githubusercontent.com/JeffreyPowell/pi-config/master/pi-heating-hub-install.sh"> pi-heating-hub-install.sh && sudo bash pi-heating-hub-install .sh
Nadat u deze opdracht hebt uitgevoerd, wordt u gevraagd om het wortelwachtwoord. Het root-wachtwoord is het standaardwachtwoord dat wordt gebruikt voor de eerste login. De database moet nu worden geconfigureerd:
curl "https://raw.githubusercontent.com/JeffreyPowell/pi-config/master/pi-heating-hub-mysql-setup.sh"> pi-heating-hub-mysql-setup.sh && sudo bash pi-verwarming -hub-mysql-setup.sh
Blader nu door de volgende opdracht:
http://192.168.1.15:8080/status.php
De statuspagina wordt weergegeven en er zijn geen gegevens omdat de sensoren nog niet zijn ingesteld.
Stap 9: De secundaire circuits configureren
Voordat we de secundaire circuits configureren, moeten we de pinconfiguratie van de DHT11-sensor begrijpen. Het wordt hieronder voor uw gemak ook weergegeven:
Verbind de Vcc- en GND-pin van DHT11 met de 3.3V- en GND-pin van Raspberry Pi Zero en de datapin met de GPIO 4-pin van de Pi. Voor het bedraden van deze verbindingen zijn vrouw-naar-vrouw-doorverbindingsdraden nodig. In mijn geval zijn er drie geisers in huis, dus voor secundaire verbindingen zijn twee Raspberry Pi-nullen nodig. Het kan in uw geval verschillen.
Stap 10: Softwarewijzigingen aanbrengen voor secundaire circuits
Er zijn enkele softwarewijzigingen nodig voor het aansturen van de geisers die op de eerste verdieping zijn geïnstalleerd. Schrijf daarom een script om de benodigde pakketten te installeren:
curl "https://raw.githubusercontent.com/JeffreyPowell/pi-config/master/pi-heating-remote-install.sh"> pi-heating-remote-install.sh && sudo bash pi-heating-remote-install .sh
Start vervolgens de Pi opnieuw op en na het opnieuw opstarten moeten we de unieke serienummers kennen van de sensoren die zijn aangesloten. Plak de volgende opdracht in uw terminal om dit te doen:
ll / sys / bus / w1 / devices /
De unieke serienummers zijn: 28-0000056e625e en28-0000056ead51 respectievelijk. Bewerk het configuratiebestand en voeg deze serienummers erin toe. Voor het bewerken van de kopie, het onderstaande commando:
vi home / pi / pi-verwarming-afstandsbediening / configuraties / sensoren
Wis de standaardinstellingen en plak het serienummer en een naam voor elke sensor als volgt:
- 28-0000056e625e = Geiser1
- 28-0000056ead51 = Geiser2
Sla nu het configuratiebestand op en sluit het.
Stap 11: Sensoren en relais met elkaar verbinden
Omdat we nu alle hardware fysiek hebben aangesloten, zullen we deze virtueel ook verbinden door middel van een draadloze verbinding en dan zouden we het testen.
Open de browser vanaf je mobiele telefoon of laptop en typ het volgende commando:
http://192.168.1.15:8080/status.php
Er wordt een webpagina geopend en op die pagina klikt u op het Invoer Sensor knop en klik vervolgens op ‘Scannen naar nieuwe sensoren’. U zult zien dat de applicatie zou gaan zoeken naar secundaire circuits die u eerder heeft ingesteld. De controller zal de gegevens van de geiser 1 en geiser 2 updaten en het schakelen van relais vindt elke minuut plaats. Klik op Gedaan en ga terug naar de hoofdpagina.
Nu gaan we de relais configureren om te schakelen. Klik op de Uitvoerapparatenen klik vervolgens op ‘Nieuwe knop toevoegen’ en daarna op ‘Bewerken’ naast de knop voor het nieuwe apparaat. Verander de naam in ‘Heat’ en voer de pincode 10 in, d.w.z. GPIO 15 of Raspberry Pi 3B +. In mijn geval zijn de relais actief hoog dus ik ga naar binnen 1 in het veld Pin actief hoog/laag. Bewaar en keer terug naar de homepagina. We zijn bijna klaar en er moet alleen een schema worden gemaakt om de relais te schakelen AAN en UIT.
Stap 12: Een verwarmingsschema maken
Een tijdschema kan worden geactiveerd op een bepaald tijdstip, een dag van de week waarop de geisers zijn gekoppeld aan de wifi thuis. We kunnen instellen modi waarin vlaggen zijn ingesteld die AAN of UIT zijn. In deze modus wordt het relais eenvoudig in- of uitgeschakeld, afhankelijk van de gegeven instructie. We kunnen ook de timers waarin het relais na een bepaalde tijd wordt uitgeschakeld. De modi kunnen worden geactiveerd door naar de webpagina te navigeren en op modi te klikken, gevolgd door Activiteit toevoegen en vervolgens die knoppen te bewerken. Evenzo kunnen timers ook worden ingesteld door naar de webpagina te navigeren. Klik gewoon op Timers en verander de duur van uw keuze. Ga na het opslaan terug naar de homepagina en klik op de modusknop aan en uit, en de timerknop telt elke minuut af.
Stap 13: Schema's configureren
Navigeer naar de hoofdpagina en klik op Schema's en nieuwe toevoegen. Hernoem de schema's, u kunt de schema's bijvoorbeeld een naam geven ‘Ochtendverwarming’ etc en stel vervolgens de temperaturen in waarop u wilt dat uw geiser wordt ingeschakeld, zoals 25 graden. Sla de wijzigingen op en sluit af.
Dat is het! We zijn allemaal klaar om onze watergeiser op afstand te bedienen zonder gedoe. Blijf onze website bezoeken voor meer interessante projecten in de toekomst.