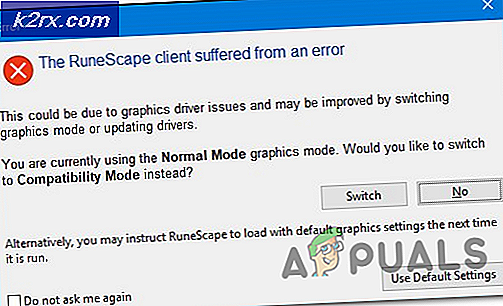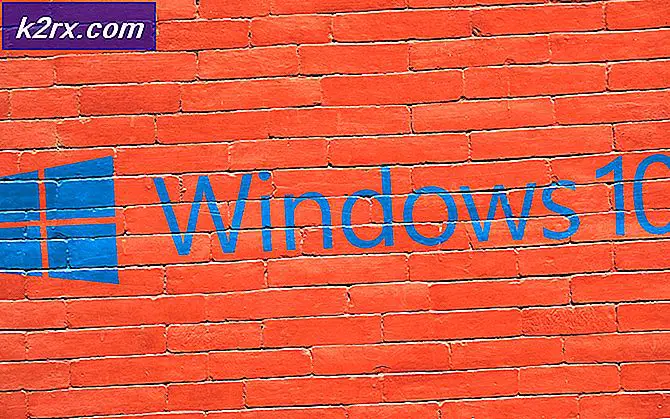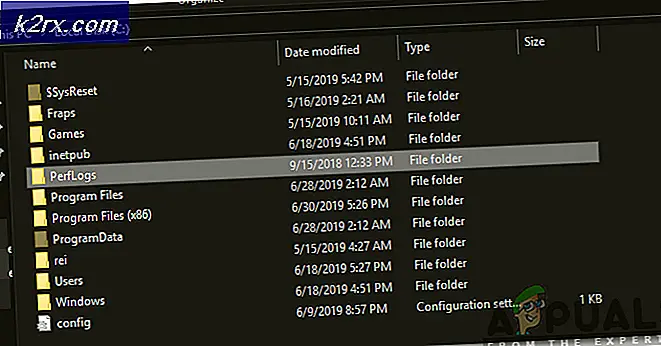Schermdimmen oplossen bij het spelen van games in volledig scherm (repareren)
U kunt het scherm dimmen tijdens het spelen van games op volledig scherm vanwege een onjuiste monitorconfiguratie (zoals Magic Bright enz.). Bovendien kan hinder van een toepassing van een derde partij (zoals Bitdefender of Tobii Eye-Tracking) het probleem ook veroorzaken.
Het probleem is in feite een gedimd scherm tijdens het spelen van games op volledig scherm, waardoor games moeilijk (of in sommige gevallen onmogelijk om te spelen) zijn.
Controleer voordat u doorgaat met de oplossingen of het terugdraaien van de Windows-update (als het probleem is begonnen na een Windows-update) lost het probleem op. Houd er bovendien rekening mee dat u het probleem mogelijk niet oplost op Windows 10 Onderwijs versie (vanwege de beperkingen).
Tijdelijke oplossingen
De volgende tijdelijke oplossingen worden door gebruikers gemeld om hun probleem op te lossen. U kunt proberen of een van deze oplossingen voor u werkt.
- Druk tegelijkertijd op Windows, Control, Shift, & B. toetsen om het grafische stuurprogramma opnieuw te starten.
- Controleer of uitschakelen & inschakelen de grafische kaart in Apparaatbeheer sorteert het probleem.
- Controleer of u een andere weergavepoort of kabel doet het.
- Je kan koppel uw oplader los start vanuit het systeem het spel, en sluit de oplader weer aan om te controleren of dat het probleem oplost.
- Controleer of HDR uitschakelen lost het dimprobleem op.
- Controleer of het uitschakelen van de gratis synchronisatie lost het probleem op.
Bewerk de monitorinstellingen
Uw scherm kan zwart worden tijdens het spelen van games als de monitorinstellingen (bijv. Smart Contrast-functie) niet correct zijn geconfigureerd. In dit scenario kan het probleem mogelijk worden opgelost door de monitorinstellingen correct te configureren. Houd er rekening mee dat de instellingen van apparaat tot apparaat kunnen verschillen en dat u mogelijk de gelijkwaardige instelling in het menu van uw monitor moet vinden om deze voor u te kunnen gebruiken.
Schakel Magic Bright uit in de Samsung TV-instellingen
- Start het OSD-menu van uw monitor en selecteer Afbeelding.
- Schakel vervolgens uit Magisch helder & stel een Op maat helderheidsniveau.
- Verlaat nu het menu en controleer of dat het dimprobleem oplost.
- Als dat niet helpt, start dan de OSD-menu & selecteer Systeem.
- Selecteer nu Alles resetten en bevestig met resetten De monitor.
- Controleer na voltooiing of het dimprobleem is opgelost.
Schakel ASCR (ASUS Smart Contrast Ratio) uit in de monitorinstellingen
- Start het OSD-menu van de monitor en stuur naar de Beeld tabblad.
- Nu uitschakelen ASCR & controleer of het probleem met dimmen op volledig scherm is opgelost.
Schakel energiebesparing uit in het Intel Graphics-configuratiescherm
Het scherm van het systeem kan worden gedimd tijdens het spelen van games op volledig scherm als de energiebesparende functie van het Intel Graphics Control Panel van uw systeem is ingeschakeld (zelfs als u een speciale GPU heeft). Als u dit uitschakelt, kan het dimprobleem in deze context worden opgelost. Als uw systeem geen Intel Graphics Control Panel heeft, kunt u de Microsoft Store-app van Intel Graphics Command installeren om verder te gaan.
- Klik met de rechtermuisknop op het bureaublad en selecteer Grafische eigenschappen openen Intel Graphics Configuratiescherm.
- Selecteer nu Kracht en selecteer Maximale prestatie.
- Ga dan naar de Accu tab en selecteer Maximale prestatie.
- Selecteer nu Uitschakelen onder Verlengde batterijduur voor gaming en klik op Uitschakelen onder Energiebesparende technologie uitschakelen.
- Dan van toepassing zijn uw wijzigingen en controleer of het systeem geen probleem met dimmen heeft.
Stel het Dynamisch bereik in op Volledig in het Nvidia-configuratiescherm
- Start het Nvidia Graphics Configuratiescherm en stuur naar de Resolutie wijzigen tabblad.
- Zorg er nu voor dat op het rechtertabblad de gewenste weergave is geselecteerd en stel in de volgende instellingen toepassen het Uitgang dynamisch bereik naar Vol.
- Ga nu naar de Pas de videokleurinstellingen aan tabblad (in het linkerdeelvenster) en in het rechterdeelvenster, zorg ervoor dat het juiste weergave is geselecteerd.
- Selecteer vervolgens Met de Nvidia-instellingen en stuur naar zijn Geavanceerd tabblad.
- Stel nu de Dynamisch bereik naar Vol en vink uit Dynamische contrastverbeteringen.
- Dan van toepassing zijn uw wijzigingen en herstart uw pc om te controleren of het probleem met dimmen op volledig scherm is opgelost.
Schakel Vari-Bright uit in AMD Radeon-instellingen
- Lancering AMD Radeon-instellingen en open Scherm.
- Schakel vervolgens uit Vari-helder en herstart uw pc om te controleren of het probleem met het dimmen van het scherm is opgelost.
Gebruik Sony Vaio Control Center
- Start het Sony Vaio-controlecentrum en stuur naar de Beeldkwaliteit tabblad.
- Nu, in het rechterdeelvenster, schakel uit de schakelaar in de Helderheid van het scherm sectie en herstart uw pc.
- Controleer bij het opnieuw opstarten of het probleem met dimmen op volledig scherm is opgelost.
Gebruik de Alienware AlienFX Editor
- Uitbreiden de systeemvak en klik met de rechtermuisknop op de Alienware AlienFX Editor icoon.
- Nu, vinkje de optie van Dim verlichtingszones en Houd statuszones ingeschakeld tijdens het donker worden.
- Controleer vervolgens of het systeem vrij is van het dimprobleem.
Maak uw pc schoon en schakel de problematische applicaties uit / verwijder deze
Het dimprobleem kan optreden als een toepassing op uw systeem de werking van de games (of weergavemodules van het besturingssysteem) belemmert. In deze context kan het probleem van het dimmen worden opgelost door uw pc schoon op te starten en de problematische applicaties te verwijderen / uit te schakelen.
Schakel de problematische applicaties uit / verwijder deze
- Maak uw pc schoon en controleer of het systeem geen probleem met dimmen heeft.
- Zo ja, dan jij schakel de services / processen / applicaties een voor een in (die waren uitgeschakeld tijdens het schone opstartproces) totdat u de problematische vindt.
- Eenmaal gevonden, schakelt u de problematische uit (in de opstartinstelling van het systeem) of verwijdert u (in Apps en functies).
Gebruikers hebben gemeld dat de volgende applicaties problemen voor hen veroorzaakten (als u het proces niet kunt uitschakelen / verwijderen, kunt u het tijdens het spelen beëindigen via Taakbeheer):
Schakel de functie Profielen uit in de antivirusinstellingen
Als dat niet heeft gewerkt, kunt u controleren of uw antivirusprogramma games verstoort. Bitdefender heeft een profielfunctie (die probeert energie-opties automatisch te beheren) waarvan wordt gemeld dat deze het probleem veroorzaakt (u kunt uw antivirusproduct controleren op een vergelijkbare functie).
- Start het Bitdefender en open zijn Instellingen.
- Nu navigeren naar de Profielen tabblad en uitschakelen de optie van Activeer profielen automatisch.
- Dan van toepassing zijn uw wijzigingen en controleer of het probleem met het dimmen van het scherm is opgelost.
Draai het grafische stuurprogramma terug, werk het bij of installeer het opnieuw
Het probleem met het dimmen van het scherm tijdens het spelen van games op volledig scherm kan optreden als het grafische stuurprogramma van uw systeem verouderd, beschadigd of incompatibel is. In dit scenario kan het probleem mogelijk worden opgelost door het grafische stuurprogramma terug te draaien, bij te werken of opnieuw te installeren.
Rol het grafische stuurprogramma terug
- Klik met de rechtermuisknop ramen en open Apparaat beheerder.
- Breid nu uit Beeldschermadapters en klik met de rechtermuisknop op je grafisch apparaat.
- Selecteer vervolgens Eigendommen en stuur naar de Bestuurder tabblad.
- Klik nu op het Roll Back-stuurprogramma knop en volgen de prompts om de bestuurder terug te draaien.
- Eenmaal klaar, herstart uw pc en controleer of het systeem geen probleem met dimmen heeft. Als dit het geval is, kunt u de update van het stuurprogramma stoppen (totdat is gemeld dat het probleem is opgelost door de OEM).
Werk het grafische stuurprogramma bij naar de nieuwste build
- Werk eerst de Windows van het systeem handmatig bij (aangezien veel OEM's liever het Windows Update-kanaal gebruiken om de update van de stuurprogramma's vrij te geven) en zorg ervoor dat er geen update in afwachting is van de installatie. Controleer vervolgens of het dimprobleem is opgelost.
- Als dat niet het geval is, werkt u de stuurprogramma's van het systeem bij. Zorg ervoor dat u het OEM-website ook voor de bijgewerkte stuurprogramma's. Ook als uw OEM een hulpprogramma bijwerken (zoals Dell Support Assistant of Nvidia GeForce Experience) en gebruik vervolgens dat hulpprogramma om de stuurprogramma's bij te werken.
- Nadat de stuurprogramma's zijn bijgewerkt, controleert u of het probleem is opgelost.
Installeer het grafische stuurprogramma opnieuw
- Zorg er allereerst voor dat je dat hebt gedaan heeft de laatste versie gedownload van de Grafische afbeeldingen stuurprogramma van de OEM-website.
- Dan klik met de rechtermuisknop op de grafisch apparaat in de Apparaat beheerder (zoals hierboven besproken) en kies Verwijder Driver.
- Vink nu in het getoonde venster de Verwijder de stuurprogrammasoftware voor dit apparaat en klik op het Verwijderen knop.
- Dan volgen de prompts om het grafische stuurprogramma te verwijderen en daarna, herstart uw pc.
- Als Windows installeert het standaard grafische stuurprogramma, laat het voltooien en controleer vervolgens of het probleem met het dimmen van het scherm is opgelost.
- Als niet, installeer de nieuwste grafische driver (gedownload in stap 1) en controleer of het probleem met het dimmen van het scherm in games op volledig scherm is opgelost.
Als het probleem zich blijft voordoen, kunt u de games spelen in Venster-modus totdat het probleem is opgelost. Als dat geen optie is, kunt u de systeemherstel kenmerk of reset uw pc naar de fabrieksinstellingen.