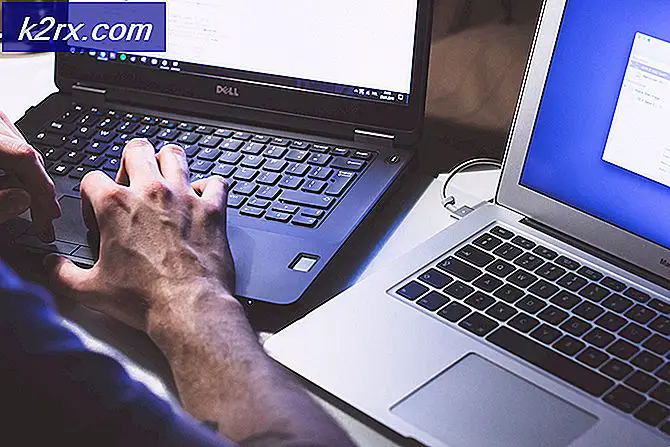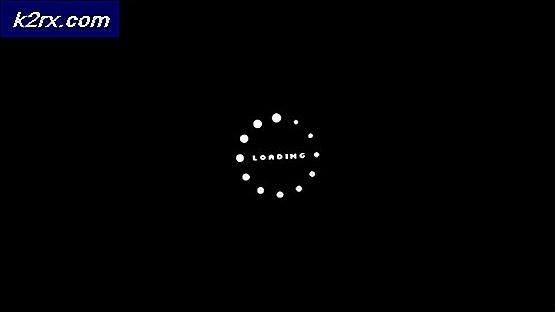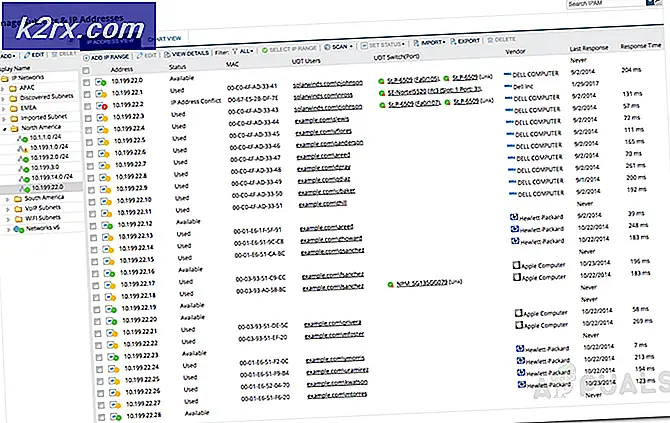Oplossing: neem contact op met de beheerder om toestemming te krijgen
Windows heeft een beveiligingspatroon dat de andere gebruikers dan de beheerder niet toestaat wijzigingen aan te brengen in bepaalde bestanden in de Windows-map. U moet toestemming hebben om deze taken uit te voeren. Administratief privilege is een belangrijk ding binnen Windows omdat het de computer voor externe bedreigingen opslaat.
Soms lijken gebruikers problemen met toestemming binnen Windows te vinden. Hoewel ze zijn aangemeld als beheerder, maar ze het moeilijk krijgen om bestanden op te slaan in hun documenten, afbeeldingen, OneDrive en andere mappen. De foutmelding verschijnt tijdens het kopiëren van de bestanden naar deze specifieke mappen met de melding U hebt geen toestemming om op te slaan op deze locatie. Neem contact op met de beheerder om toestemming te krijgen . Het lijkt erop dat er alleen alleen-lezenmodus is ingeschakeld. Er is geen schrijfmodus waarmee de gebruikers wijzigingen in mappen kunnen aanbrengen. Dit is behoorlijk frustrerend omdat ze geen toegang hebben tot deze mappen. In deze handleiding zullen we dit toestemmingsprobleem oplossen waardoor de toegang wordt beperkt.
Reden achter de kwestie van toestemming:
In de meeste gevallen wordt dit probleem veroorzaakt doordat OneDrive problemen veroorzaakt met toestemmingen. Het verandert de permissies waardoor het de problemen veroorzaakt.
Oplossing om het probleem met toestemming op te lossen:
Om het probleem met de machtiging op te lossen, moet u eerst de OneDrive uitschakelen bij het opstarten van Windows. Je zou ook je eigendom moeten veranderen door enkele instellingen aan te passen. Dit wordt dus allemaal in deze handleiding besproken.
De OneDrive uitschakelen bij het opstarten van Windows:
1. Het eerste dat u moet doen, is om OneDrive bij het opstarten uit te schakelen . U kunt dit doen door de Taakmanager te openen. U kunt Taakbeheer openen door met de rechtermuisknop te klikken op het pictogram van het menu Start en het te selecteren in de lijst. Nadat het is geopend, navigeert u naar het tabblad Opstarten bovenaan.
2. Zoek op het tabblad Opstarten naar Microsoft OneDrive in de lijst, klik er met de rechtermuisknop op en selecteer Uitschakelen . Het zou de OneDrive bij het opstarten van Windows uitschakelen. Start de computer opnieuw op en ga door met het volgen van verdere stappen om machtigingsproblemen op te lossen.
PRO TIP: Als het probleem zich voordoet met uw computer of een laptop / notebook, kunt u proberen de Reimage Plus-software te gebruiken die de opslagplaatsen kan scannen en corrupte en ontbrekende bestanden kan vervangen. Dit werkt in de meeste gevallen, waar het probleem is ontstaan door een systeembeschadiging. U kunt Reimage Plus downloaden door hier te klikkenEnkele instellingen aanpassen om volledige controle over het systeem te krijgen:
1. Klik met de rechtermuisknop op de map waar u machtigingsproblemen ondervindt. Selecteer Eigenschappen en ga naar het tabblad Beveiliging bovenaan. Klik binnen het tabblad Beveiliging op de onderstaande knop Geavanceerd .
2. Nadat u het paneel Geavanceerd hebt geopend, klikt u op de koppeling Wijzigen (met een schild aan de linkerkant) naast Eigenaar .
3. Voer in het volgende dialoogvenster de objectnaam in het tekstveld in gevolgd door de knop Namen controleren zoals in de onderstaande afbeelding. Als u het moeilijk vindt, klikt u op de knop Geavanceerd links onderaan en selecteert u de naam in de lijst. Klik op OK
4. Na het uitvoeren van de bovenstaande taak, zal een nieuw Check-Box gelabeld als Vervang eigenaar op subcontainers en objecten verschijnen onder de Eigenaar . Vink dit vakje aan, evenals het blok linksonder. Zorg ervoor dat u Volledige controle heeft door het in Toestemmingen te bekijken . Druk op respectievelijk Toepassen en OK . Zie de afbeelding hieronder voor verdere illustratie.
5. Herhaal de hele procedure voor alle mappen waarvoor u een machtigingsprobleem hebt. Aan het eind zou je volledige controle over het systeem hebben en de kwestie van de toestemming zal worden opgelost.
PRO TIP: Als het probleem zich voordoet met uw computer of een laptop / notebook, kunt u proberen de Reimage Plus-software te gebruiken die de opslagplaatsen kan scannen en corrupte en ontbrekende bestanden kan vervangen. Dit werkt in de meeste gevallen, waar het probleem is ontstaan door een systeembeschadiging. U kunt Reimage Plus downloaden door hier te klikken