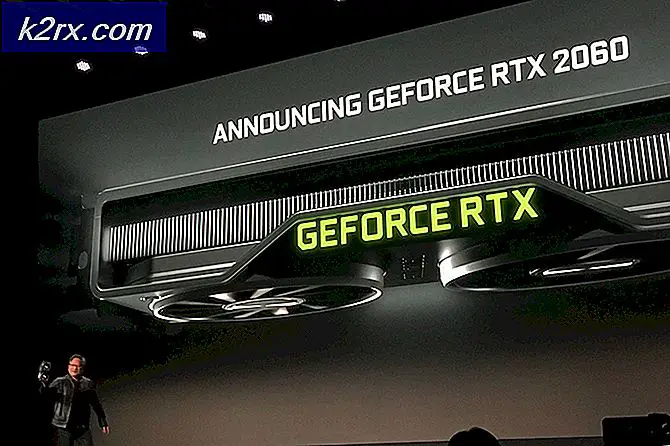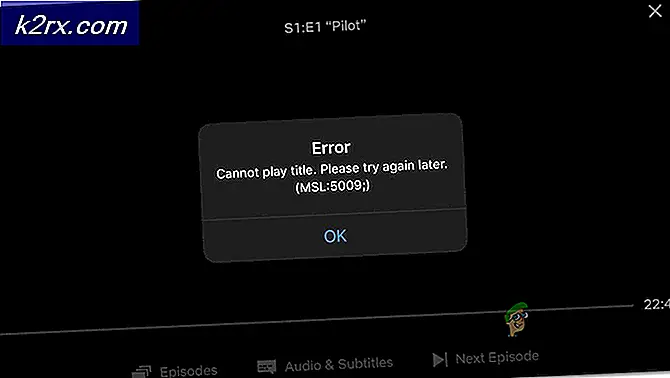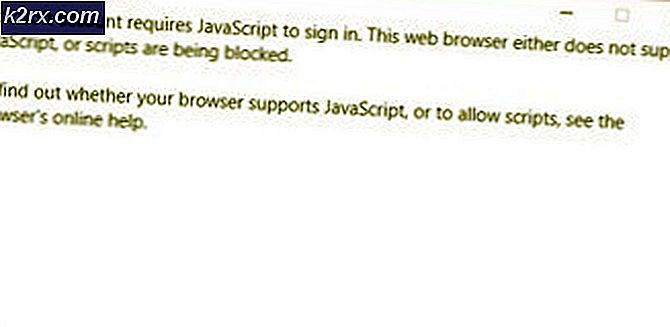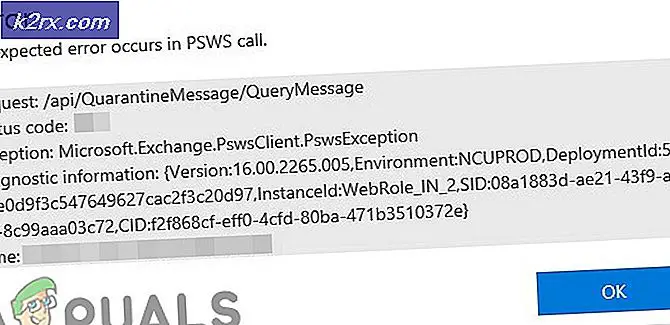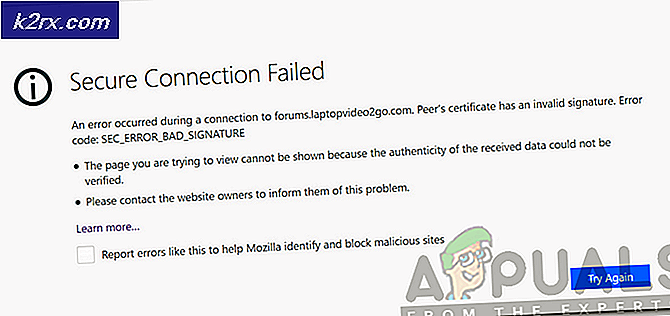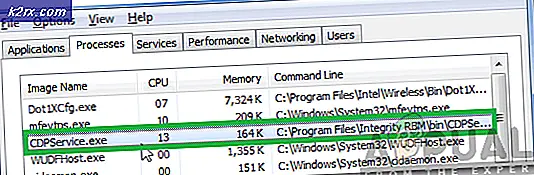Oplossing: bestandsverkenner wordt niet geopend in Windows 10
Windows 10 heeft, net als alle andere versies van het Windows-besturingssysteem, een groot aantal verschillende bugs en problemen, waarvan sommige meer invloed hebben op gebruikers dan andere. Een specifieke Windows 10-bug die erin geslaagd is de levenloze hel van Windows 10-gebruikers wakker te schudden die het ongenoegen hebben gehad om ermee om te gaan is een bug die ervoor zorgt dat de bestandsverkenner in Windows 10 gewoon weigert te openen, ongeacht welke methode je gebruikt om het te proberen en te openen. In dergelijke gevallen, of de gebruiker dubbelklikte op een map op zijn bureaublad of probeerde de Verkenner te starten door deze direct te openen, startte Verkenner niet.
In sommige - maar niet alle - gevallen, toen de gebruiker de Verkenner opende, zou hun scherm ongeveer een seconde zwart worden, maar zou dan terugkeren naar de oorspronkelijke staat zonder dat er een andere verandering werd waargenomen en de Bestandsverkenner nog steeds niet kon openen. Gebruikers die last hadden van dit probleem, meldden dat ze er niet in slaagden het probleem op te lossen door simpelweg hun computers opnieuw op te starten. Een beetje onderzoek naar dit probleem door toedoen van alledaagse Windows 10-gebruikers bracht aan het licht dat dit probleem feitelijk werd veroorzaakt door de grootte van tekst, apps en andere items die werden ingesteld op een waarde die Windows 10's Bestandsverkenner onmogelijk aankon, waardoor ernaar weigeren zelfs met succes te openen. Er kunnen andere redenen zijn voor dit probleem, dus volg alles in de onderstaande volgorde.
Tips
Als u een HDMI-kabel hebt aangesloten, ontkoppel dan de kabel en controleer of het probleem is opgelost.
Gelukkig is de oplossing voor dit probleem net zo eenvoudig als de oorzaak - alles wat een persoon hoeft te doen is de waarde voor de grootte van tekst, apps en andere items in de beeldscherminstellingen van de computer terugzetten naar een kleinere waarde, een waarde die Bestandsverkenner kan gemakkelijk verwerken en verwerken. Om dit te doen, moet u:
- Klik met de rechtermuisknop op een lege ruimte op uw bureaublad .
- Klik op Weergave-instellingen in het contextmenu.
- Zorg ervoor dat u zich in het tabblad Weergave bevindt in het linkerdeelvenster van het resulterende venster.
- Wijzig de grootte van tekst, apps en andere items met behulp van de schuifregelaar tot 125% en test, en als dat niet werkt, test dan 150% en test.
- Klik op Toepassen .
Start uw computer opnieuw op of log uit en vervolgens weer in op uw computer. Zodra u dit hebt gedaan, zou Verkenner met succes moeten beginnen met openen en de manier waarop het bedoeld is.
Methode 1: de weergave-instellingen wijzigen
Soms wordt het probleem veroorzaakt door incompatibele weergave-instellingen. Als u de instellingen wijzigt of terugzet naar de standaardinstellingen, kan dit probleem mogelijk voor u worden opgelost.
- Druk één keer op de Windows-toets
- Selecteer Instellingen in het startmenu
- Klik op Systeem
- Selecteer in het systeemvenster het tabblad Weergave in het linkerdeelvenster (als dit nog niet het geval is).
- Wijzig op het tabblad Weergave de grootte van uw tekst met behulp van de balk in het rechterdeelvenster. Dit moet de balk zijn onder het wijzigen van de grootte van tekst, apps en andere items: 100% (aanbevolen) U kunt elk percentage kiezen, behalve de 175%. De oorzaak van het probleem is het instellen van de balk naar 175%.
Nadat u de lettergrootte hebt geselecteerd, klikt u op OK en controleert u of de fout zich blijft voordoen.
Methode 2: Programma's zoals antivirussen sluiten
Als u AVG-antivirus gebruikt, is dit mogelijk de oorzaak van deze fout. In dat geval hoeft u alleen uw taakbeheerder te gebruiken om het programma te sluiten. Eenmaal gesloten, zal de bestandsverkenner correct werken. Ga als volgt te werk om uw AVG-antivirusprogramma te sluiten:
- Druk tegelijkertijd op CTRL, SHIFT en ESC- toets ( CTRL + SHIFT + ESC ).
- Dit zou de Task Manager moeten openen.
- Klik in Taakbeheer op de processen
- Het tabblad Processen bevat een aantal kolommen, bekijk de kolom Beschrijving en zoek het proces op dat is gerelateerd aan het AVG-antivirusprogramma. Het moet een naam AVG hebben of iets dat met AVG te maken heeft.
- Selecteer het antivirusproces in de lijst en klik op Proces beëindigen (rechtsonder).
- Klik op Ja wanneer om bevestiging wordt gevraagd.
Controleer of het probleem is opgelost of niet. Als het probleem nog steeds niet is opgelost, controleert u of er andere beveiligingsgerelateerde programma's op de achtergrond actief zijn. Mogelijk zijn er andere programma's dan de beveiligingsprogramma's die dit probleem veroorzaken. Probeer zoveel mogelijk applicaties uit te schakelen om te zien of het probleem is opgelost.
Methode 3: Start de bestandsverkenner opnieuw
Sommige van de technische problemen kunnen worden opgelost door een eenvoudige herstart, dus waarom niet hetzelfde doen voor de bestandsverkenner? Het heeft de neiging om het probleem van tijd tot tijd op te lossen; om dit te doen, volg deze stappen:
- Druk tegelijkertijd op CTRL, SHIFT en ESC- toets ( CTRL + SHIFT + ESC ).
- Dit zou de Task Manager moeten openen.
- Klik in Taakbeheer op de processen
- Lokaliseer en selecteer de Windows Explorer .
- Klik op de rechteronderkant opnieuw opstarten rechtsonder.
Dit zal de bestandsverkenner herstarten en dat is het einde van het probleem.
Methode 4: Opties voor de bestandsverkenner wijzigen
Het veranderen van de Open File Explorer naar: optie van de Verkenner heeft geholpen het probleem voor veel gebruikers op te lossen. De problemen lijken te verschijnen als deze optie niet is ingesteld op Deze pc-optie. Volg de onderstaande stappen om deze instelling te wijzigen.
- Druk op de Windows-toets en houd deze ingedrukt en druk op R
- Typ het configuratiescherm en druk op Enter of klik op OK
- Typ Opties voor bestandsverkenner in de zoekbalk
- Selecteer Opties voor bestandsverkenner
- Hierdoor worden de mapopties geopend
- Selecteer het tabblad Algemeen als dit nog niet is gebeurd
- Selecteer Deze pc in het vervolgkeuzemenu in Open File Explorer To:
Klik als je klaar bent op OK en het probleem moet worden opgelost.
Methode 5: Wis de cache en maak een nieuw pad aan
Door het cachegeheugen of de geschiedenis van de Windows Verkenner te wissen en een nieuw pad te maken, is het probleem voor veel gebruikers opgelost. Dus, hier zijn de stappen voor het wissen van de cache en het maken van een nieuw pad.
- Klik in de werkbalk met de rechtermuisknop op het pictogram van de Verkenner en selecteer Van werkbalk losmaken .
- Druk op de Windows-toets en houd deze ingedrukt en druk op R
- Typ het configuratiescherm en druk op Enter of klik op OK
- Typ Opties voor bestandsverkenner in de zoekbalk
- Selecteer Opties voor bestandsverkenner
- Hierdoor worden de mapopties geopend
- Selecteer het tabblad Algemeen als dit nog niet is gebeurd
- Klik op het tabblad Algemeen op de knop Wissen in het gedeelte Privacy.
- Sluit nu de Windows Verkenner door op de X in de rechterbovenhoek van het venster te klikken
- Klik met de rechtermuisknop op het bureaublad op een lege plek.
- Klik op Nieuw en klik vervolgens op Snelkoppeling .
- Hierdoor wordt de nieuwe snelkoppeling maken geopend
- Typ C: \ Windows \ explorer.exe in het dialoogvenster en klik op Volgende.
- Hernoem dit bestand naar File Explorer en klik op Voltooien.
- De snelkoppeling wordt op het bureaublad gemaakt.
- Klik met de rechtermuisknop op deze snelkoppeling en selecteer Vastzetten naar taakbalk.
Als u dit afsluit, is uw cachegeschiedenis gewist en is er een nieuw pad ingesteld. Dit zou het probleem voor u moeten oplossen.
Methode 6: Windows Zoeken uitschakelen
Windows Search is ook bekend als de oorzaak van dit probleem. Het uitschakelen van Windows Search heeft voor veel gebruikers gewerkt, dus dit is wat we hier zullen proberen.
- Druk één keer op de Windows-toets
- Typ de opdrachtprompt in het vak Zoekopdracht starten
- Klik met de rechtermuisknop op de opdrachtprompt in de zoekresultaten en selecteer Uitvoeren als beheerder.
- Klik op Ja als om bevestiging wordt gevraagd .
- Typ exe stop Windows zoeken in de opdrachtprompt en druk op Enter. Zorg ervoor dat het precies is geschreven zoals vermeld, met de spaties, hoofdletters en de citaten.
U kunt Windows Zoeken ook permanent stoppen. Om het te stoppen, doe je het volgende:
- Open het dialoogvenster Uitvoeren door op Windows + R te drukken
- Typ services.msc en druk op Enter of klik op OK.
- Zoek in het servicesvenster de Windows Search-service in het rechterdeelvenster.
- Dubbelklik op de Windows Search- service om het venster Eigenschappen te openen.
- Wijzig in het venster Windows-zoekeigenschappen het Opstarttype in Uitgeschakeld in het vervolgkeuzemenu.
- Klik vervolgens onderaan op Ok .
Controleer of de Windows Explorer opnieuw is gestart of niet.
Methode 7: Verwijder de mappen BagMRU en Bags
Het verwijderen van de mappen BagMRU en Bags van de Register-editor heeft geholpen het probleem voor een massa gebruikers op te lossen. Hier is hoe het te doen.
Opmerking: het wijzigen of verwijderen van de verkeerde registersleutels kan ernstige problemen voor uw computer veroorzaken. Het is daarom aan te raden een back-up van de sleutels te maken voordat u wijzigingen aanbrengt.
Dit zijn de stappen voor het maken van een back-up van de registersleutels.
- Open het dialoogvenster Uitvoeren door op Windows + R te drukken
- Typ regedit in het vak en druk op Enter of klik op OK .
- Ga nu naar dit adres HKEY_CURRENT_USER \ SOFTWARE \ Classes \ Local Settings \ Software \ Microsoft \ Windows \ Shell. Als u niet weet hoe u naar dit pad moet navigeren, volgt u de onderstaande stappen
- Lokaliseer en dubbelklik HKEY_CURRENT_USER in het linkerdeelvenster
- Lokaliseer en dubbelklik SOFTWARE vanuit het linkerdeelvenster
- Lokaliseer en dubbelklik klassen in het linkerdeelvenster
- Lokaliseer en dubbelklik op Lokale instellingen in het linkerdeelvenster
- Lokaliseer en dubbelklik Software in het linkerdeelvenster
- Zoek en dubbelklik Microsoft in het linkerdeelvenster
- Lokaliseer en dubbelklik op Windows in het linkerdeelvenster
- Zoek en dubbelklik op Shell in het linkerdeelvenster
- Klik bovenaan op Bestand .
- Klik vervolgens op Exporteren en selecteer de locatie op uw systeem waarvan u een back-up wilt maken van dit registerbestand.
- Wijs een identificeerbare naam toe aan de back-up en klik op Opslaan om de back-up te maken.
Als u een fout hebt gemaakt en een bestaande registerback-up wilt herstellen, kunt u dat eenvoudig doen door dit te doen:
- Open het dialoogvenster Uitvoeren door op Windows + R te drukken
- Typ regedit.exe in het vak en druk op Enter of klik op OK .
- Klik in de registereditor op Bestand op de werkbalk en klik vervolgens op
- Ga naar de locatie waar u het back-upbestand hebt opgeslagen, klik met de linkermuisknop op het bestand en klik vervolgens op Openen of dubbelklik eenvoudigweg op het bestand.
Nu, hier zijn de stappen voor het verwijderen van de mappen BagMRU en Bags
- Open het dialoogvenster Uitvoeren door op Windows + R te drukken
- Typ regedit.exe in het vak en druk op Enter of klik op OK .
- Ga nu naar dit adres HKEY_CURRENT_USER \ SOFTWARE \ Classes \ Local Settings \ Software \ Microsoft \ Windows \ Shell. Als u niet weet hoe u naar dit pad moet navigeren, volgt u de onderstaande stappen
- Lokaliseer en dubbelklik HKEY_CURRENT_USER in het linkerdeelvenster
- Lokaliseer en dubbelklik SOFTWARE vanuit het linkerdeelvenster
- Lokaliseer en dubbelklik klassen in het linkerdeelvenster
- Lokaliseer en dubbelklik op Lokale instellingen in het linkerdeelvenster
- Lokaliseer en dubbelklik Software in het linkerdeelvenster
- Zoek en dubbelklik Microsoft in het linkerdeelvenster
- Lokaliseer en dubbelklik op Windows in het linkerdeelvenster
- Zoek en dubbelklik op Shell in het linkerdeelvenster
- Klik met de rechtermuisknop op de map BagMRU (in het linkerdeelvenster onder Shell) en selecteer Verwijderen . Bevestig eventuele extra aanwijzingen
- Klik met de rechtermuisknop op de map Tassen (in het linkerdeelvenster onder Shell) en selecteer Verwijderen . Bevestig eventuele extra aanwijzingen
Sluit de Register-editor en probeer de Windows Explorer te openen. Het zou nu goed moeten werken.
Methode 8: Verander weergave-instellingen naar enkel scherm
Als het probleem na de Windows-update / upgrade is opgetreden, kan deze methode voor u werken. Voor veel gebruikers veranderde Windows de weergave-instellingen automatisch in meerdere schermen. Voor die gebruikers was de Bestandsverkenner geopend, maar op het tweede denkbeeldige scherm dat nergens te vinden was. Als u de instellingen terugzet naar één enkel scherm, lost u het probleem dus op.
Volg de onderstaande stappen om deze instellingen te wijzigen
- Druk één keer op de Windows-toets
- Selecteer Instellingen
- Selecteer Systeem
- Zorg ervoor dat het tabblad Weergave is geselecteerd in het linkerdeelvenster
- Selecteer Alleen weergeven op 1 in het vervolgkeuzemenu in het gedeelte Meerdere weergaven
Dat is het. Nu zou je Windows Explorer prima moeten werken.
PRO TIP: Als het probleem zich voordoet met uw computer of een laptop / notebook, kunt u proberen de Reimage Plus-software te gebruiken die de opslagplaatsen kan scannen en corrupte en ontbrekende bestanden kan vervangen. Dit werkt in de meeste gevallen, waar het probleem is ontstaan door een systeembeschadiging. U kunt Reimage Plus downloaden door hier te klikken