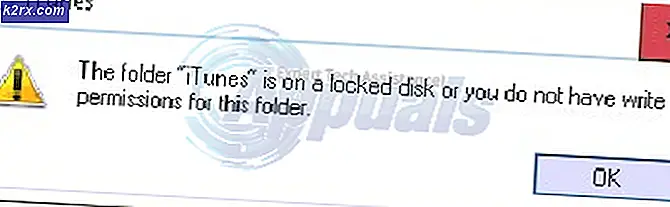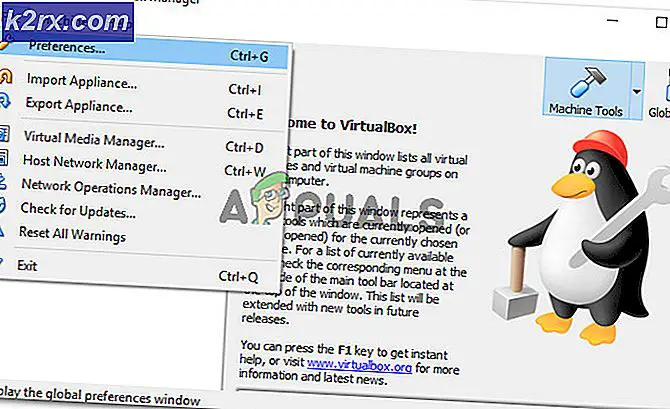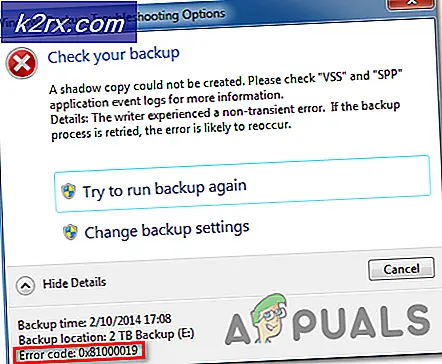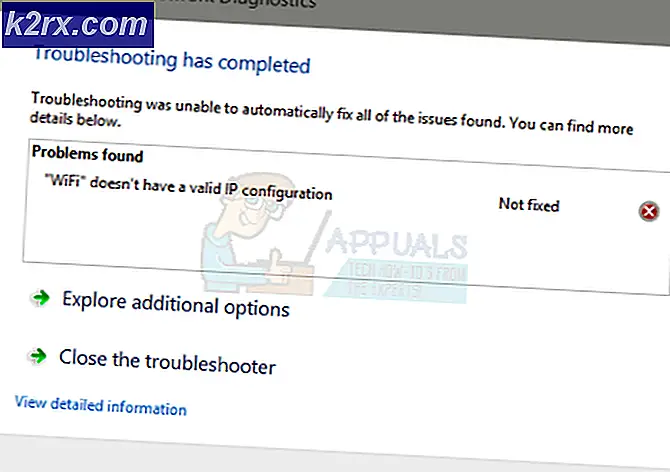Oplossing: de opgegeven netwerknaam is niet langer beschikbaar
Als u een gebruiker bent die netwerkstations gebruikt, ziet u deze fout waarschijnlijk. De foutmelding verschijnt als u probeert toegang te krijgen tot de NAS-schijf. Voor sommige gebruikers hebben ze mogelijk toegang tot de drive, maar ze zien hetzelfde bericht wanneer ze proberen de offline bestanden van de NAS te synchroniseren. Als het probleem zich voordoet wanneer u probeert te synchroniseren, kan hersynchronisatie of een poging tot synchronisatie enige tijd later werken, maar wordt de foutmelding willekeurig weergegeven.
Er zijn veel redenen die deze fout kunnen veroorzaken. De meest voorkomende oorzaak is het gebruik van een apparaat dat SMB 1.0 ondersteunt in de nieuwste versie van Windows 10. De nieuwste versie van Windows 10 ondersteunt geen SMB-versie 1 en elk apparaat dat dit protocol ondersteunt, zal dit probleem veroorzaken. Het probleem kan ook worden veroorzaakt door een antivirusprogramma, met name Nod32, of een netwerkscanprogramma.
Methode 1: SMB 1.0 inschakelen
Als u de nieuwste Windows 10 Fall Creators-update en Windows Server versie 1709 (RS3) hebt, kan het probleem worden veroorzaakt door de SMB 1.0. De SMB-versie 1 is niet standaard geïnstalleerd in de nieuwste Windows 10-versies. Dus elk apparaat dat SMB-versie 1 ondersteunt, maakt dit probleem voor u. Microsoft heeft specifiek een verklaring vrijgegeven waarin staat dat verbinding maken met een apparaat dat alleen SMB-versie 1 ondersteunt, een fout zal veroorzaken en dat de fout die u opmerkt een van die foutmeldingen is. Dus het inschakelen van de SMB 1.0 via het bedieningspaneel zal het probleem hoogstwaarschijnlijk voor u oplossen.
Hier zijn de stappen voor het inschakelen van SMB 1.0.
- Houd de Windows-toets ingedrukt en druk op R
- Typ appwiz.cpl en druk op Enter
- Klik op Windows-functies in- of uitschakelen
- Blader naar beneden en zoek de optie SMB 1.0 / CIFS Bestandsdeling-ondersteuning
- Klik op het plusteken + aan de linkerkant van ondersteuning voor SMB 1.0 / CIFS-bestandsdeling. Als u geen plusteken + heeft, controleert u eenvoudig de ondersteuning voor SMB 1.0 / CIFS-bestandsdeling
- Zorg ervoor dat elke optie onder Ondersteuning voor SMB 1.0 / CIFS Bestandsdeling is aangevinkt
Klik op OK en je zou goed moeten zijn om te gaan.
Methode 2: AV en netwerkscannen uitschakelen
Het probleem kan worden veroorzaakt door uw antivirusprogramma, vooral als u de Nod32 gebruikt. Als uw beveiligingsapplicatie geen probleem veroorzaakt, probeer dan uw real-time netwerkscannen uit te schakelen. Van deze twee dingen is bekend dat ze dit probleem veroorzaken. Probeer daarom zowel uw antivirusprogramma als netwerkscannen uit te schakelen en controleer of het probleem hiermee is opgelost.
Methode 3: Map netwerkstation met IP-adres
Als het probleem zich blijft voordoen nadat u de bovenstaande methoden hebt gevolgd, probeer dan de schijf te mappen met behulp van het IP-adres in plaats van de naam van de computer. Volg de onderstaande stappen om een netwerkstation met IP-adres in kaart te brengen.
- Houd de Windows-toets ingedrukt en druk op E
- Klik op Computer vanaf de bovenkant
- Klik op Een netwerkstation toewijzen . Zorg ervoor dat u op het bovenste gedeelte klikt. Als u op het onderste gedeelte van de knop klikt, ziet u 2 nieuwe opties. Selecteer Netwerkstation op basis van die opties.
- Selecteer het station in het vervolgkeuzemenu in het gedeelte Drive
- Voer het IP-adres in in plaats van de computernaam in het gedeelte Map. Het eindresultaat is zoiets als \\ IP-adres \ map delen
Als je klaar bent, klik je op Voltooien en zou je goed moeten zijn om te gaan.
PRO TIP: Als het probleem zich voordoet met uw computer of een laptop / notebook, kunt u proberen de Reimage Plus-software te gebruiken die de opslagplaatsen kan scannen en corrupte en ontbrekende bestanden kan vervangen. Dit werkt in de meeste gevallen, waar het probleem is ontstaan door een systeembeschadiging. U kunt Reimage Plus downloaden door hier te klikken