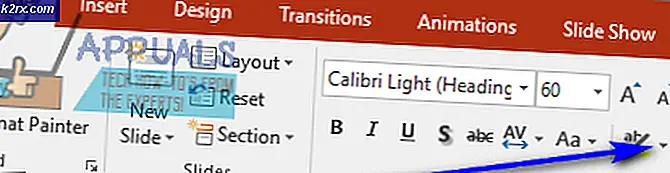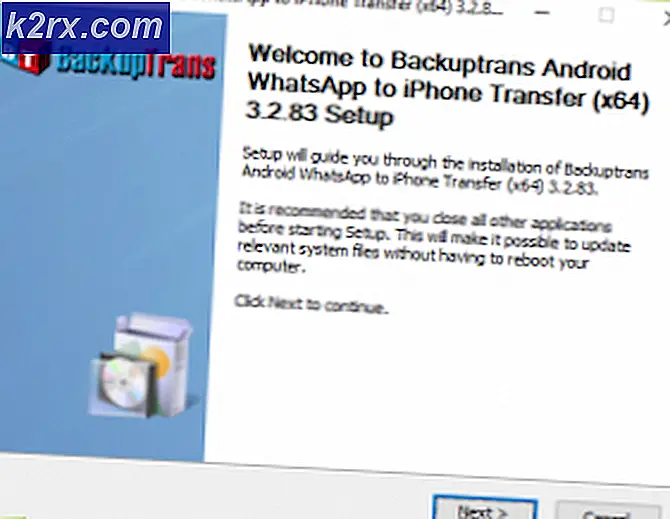Hoe Audacity-foutcode 9999 'Onverwachte hostfout' te repareren?
Sommige Audacity-gebruikers komen de 9999-foutcode tegen (Onverwachte hostfout)wanneer ze iets proberen op te nemen. Dit probleem treedt voornamelijk op in Windows 10.
Na onderzoek van dit specifieke probleem, blijkt dat er verschillende redenen zijn waarom u deze foutcode kunt zien wanneer u probeert iets op te nemen in Audacity. Hier is een lijst met mogelijke boosdoeners:
Methode 1: Apps toegang geven tot de microfoon
Als u met dit probleem wordt geconfronteerd in Windows 10, is het meest voorkomende probleem dat deze foutcode veroorzaakt, een nieuwe privacy-instelling die standaard microfoontoegang tot apps van derden, zoals Audacity, vermindert.
Houd er rekening mee dat deze instelling na de Creator's Update standaard wordt afgedwongen. Dus tenzij u de tijd neemt om uw computer specifiek te configureren om apps van derden toegang te geven tot uw microfoon, blijft u deze fout tegenkomen.
Volg de onderstaande instructies om Audacity toegang te geven tot uw microfoon:
- Zorg ervoor dat elk exemplaar van Audacity is gesloten.
- Open een Rennen dialoogvenster door op te drukken Windows-toets + R. Typ vervolgens 'ms-instellingen:privacy-microfoon' en druk op Enter om de te openen Microfoon privacy raam van de Instellingen app.
- Zodra u zich in het privacytabblad Microfoon bevindt, gaat u naar het rechterdeelvenster en schakelt u de schakelaar in die is gekoppeld aanGeef apps toegang tot je microfoon.
- Zodra toegang is verleend op systeemniveau, bladert u omlaag door de lijst met toegestane apps en kijkt u of de schakelaar die aan Audacity is gekoppeld, is ingeschakeld. Als dit niet het geval is, schakelt u het in.
- Zodra microfoontoegang is toegestaan, opent u Audacity opnieuw en kijkt u of het probleem nu is verholpen.
Als u nog steeds de foutcode -9999 tegenkomt, gaat u naar de volgende mogelijke oplossing hieronder.
Methode 2: Skype sluiten
Het blijkt dat Skype een van die apps is die in strijd kan zijn met Audacity. Volgens sommige getroffen gebruikers kan Skype de 9999-fout veroorzaken met Audacity, zelfs als het op de achtergrond wordt uitgevoerd.
De reden hiervoor is dat Skype bij bepaalde headsets het standaard opnameapparaat zal ‘reserveren’, waardoor het niet meer beschikbaar is voor Audacity.
Als dit scenario van toepassing is, zou u dit conflict moeten kunnen oplossen door Skype te sluiten wanneer u een opnameapparaat in Audacity wilt gebruiken.
Zelfs als er geen actief Skype-venster is geopend, moet u elk achtergrondproces afsluiten door met de rechtermuisknop op het Skype-pictogram in het balkpictogram te klikken en te kiezen Skype afsluiten vanuit het contextmenu.
Zodra Skype met succes is afgesloten, opent u Audacity en probeert u de opnamefunctie opnieuw te gebruiken om te zien of de fout nu is opgelost.
Als u nog steeds dezelfde foutcode 9999 tegenkomt wanneer u de opnamefunctie gebruikt, gaat u naar de volgende mogelijke oplossing hieronder.
Methode 3: Host Intrusion Protection uitschakelen in Kaspersky Antivirus
Als u Kasperksy of een andere suite van derden gebruikt, is de kans groot dat u de 9999-foutcode ziet vanwege een beveiligingsfunctie die u beschermt tegen niet-vertrouwde apps die naar uw microfoon luisteren - op Kaspersky heet deze functie Host Intrusion Protection.
Als u Kaspersky inderdaad als uw belangrijkste AV gebruikt, zou u het probleem moeten kunnen oplossen door het openen van de Instellingen menu van Kaspersky Endpoint Security en gaan naar Geavanceerde bescherming tegen bedreigingen->Host Intrusion Prevention.
Verplaats gewoon in het applicatiescherm durf van de Laag Beperkt groep naar de vertrouwd groep voordat u de wijzigingen opslaat.
Opmerking: Houd er rekening mee dat als u een andere antivirus gebruikt, deze beveiligingsfunctie anders kan worden genoemd en op een andere locatie kan worden gevonden. In dat geval moet u online zoeken naar specifieke stappen om het Host Intrusion PreventionKenmerken.
Nadat je dit hebt gedaan, start je Audacity opnieuw en kijk of het probleem nu is opgelost.
Als u een andere antivirussuite gebruikt en u kunt het equivalent van: Host Intrusion Preventie,volg de volgende methode hieronder om van de conflicterende antivirus af te komen.
Methode 4: De AV van derden uitschakelen of verwijderen (indien van toepassing)
Als u een suite van een derde partij gebruikt en u vermoedt dat deze in conflict is met de Audacity-software, moet u proberen de realtime bescherming uit te schakelen of zelfs de beveiligingssuite tijdelijk te verwijderen - dit zal u in staat stellen te bevestigen of u te maken heeft met een conflict of niet.
De ideale plek om te beginnen is om de realtime beveiligingsfunctie uit te schakelen en te kijken of dit het probleem uiteindelijk oplost. Bij de overgrote meerderheid van beveiligingssuites van derden kunt u dit doen door met de rechtermuisknop op het pictogram in de taakbalk van uw antivirusprogramma te klikken.
Als dit probleem echter verband houdt met een firewallbeperking, is het uitschakelen van realtimebeveiliging niet voldoende. In dit geval moet u de tijd nemen om de beveiligingssuite te verwijderen en kijken of de foutcode niet meer voorkomt in Audacity.
Hier is een korte stapsgewijze handleiding voor het verwijderen van de conflicterende suite van derden:
- druk op Windows-toets + R openen van een Rennen dialoog venster. Typ vervolgens ‘appwiz.cpl’ in het tekstvak en druk op Enter om de te openen Programma's en bestanden menu.
- Als je eenmaal binnen bent in de Programma's en functies menu, blader naar beneden door de lijst met geïnstalleerde applicaties en zoek de antivirus die u wilt verwijderen.
- Volg in het verwijderingsscherm de aanwijzingen op het scherm om de verwijdering van uw suite van derden te voltooien, start vervolgens uw computer opnieuw op en wacht tot de volgende opstart is voltooid.
- Open bij de volgende keer opstarten Audacity en start een opnamesessie om te zien of het probleem nu is verholpen.