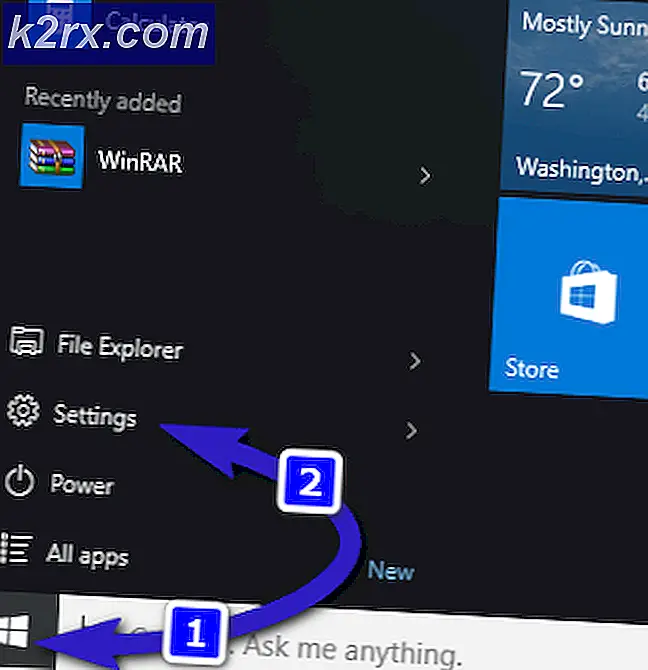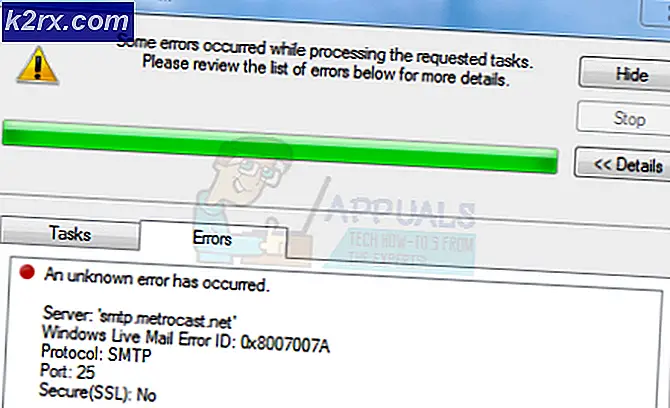Oplossing: Gboard werkt niet
Uw Gboard werkt mogelijk niet meer vanwege beschadigde cache en gegevens, een verouderde Gboard-app of een slechte update. De foutmelding geeft aan dat “Helaas is Gboard gestopt”Wanneer u het gebruikt of willekeurig wanneer u van applicatie wisselt.
Hoe repareer je het virtuele Gboard-toetsenbord?
Gboard is een multi-platform app met apps voor Android, iOS en Android TV's. Het is niet mogelijk om voor alle versies oplossingen op te sommen. Mogelijk moet u dieper graven om de oplossing voor u te laten werken volgens de scenario's en symptomen van het probleem.
Bovendien zijn er twee scenario's van deze fout,
EEN. Wanneer een gebruiker zijn apparaat kan gebruiken.
B. Wanneer een gebruiker het wachtwoord niet kan invoeren om zijn telefoon te ontgrendelen, omdat het toetsenbord (Gboard) niet werkt.
Als je last hebt van de 2nd scenario, volg dan het laatste drie oplossingen. Voor andere gebruikers kunt u proberen uw Gboard te herstellen door de onderstaande oplossingen te volgen.
- Zorg dat je een werkende internetverbinding.
- Dichtbij alle actieve of onderbroken apps.
- Als je Gboard met smart-tv gebruikt, zorg er dan voor dat dat zo is geen dongle-ontvanger voor draadloze muis / toetsenbord.
- Als u geen toegang heeft tot uw telefoon, dan installeer een ander toetsenbord zo snel mogelijk uit de winkel.
- Zorg ervoor dat Gboard uw standaard / primaire toetsenbord is.
Forceer stop de Gboard-app
Gboard kan vastlopen tijdens het gebruik, waardoor u in de steek wordt gelaten. In dat geval kan het probleem mogelijk worden opgelost door de app geforceerd te stoppen (niet sluiten). Hiermee worden in wezen alle operationele en tijdelijke configuraties van het toetsenbord verwijderd en opnieuw geïnitialiseerd wanneer we de toepassing opnieuw openen.
- Open op uw apparaat Instellingen.
- Zoek en tik nu op Apps (of Applicatiebeheerder).
- Zoek en tik vervolgens op Gboard.
- Tik nu op Forceer stop en bevestig vervolgens om geforceerd te stoppen door op OK te tikken.
- Open nu een app waarbij u een toetsenbord moet gebruiken en controleer of Gboard goed werkt.
Schakel Gboard uit en weer in via de toetsenbordinstellingen
In Android worden toetsenborden beheerd in Taal en invoer. Gboard uitschakelen en opnieuw inschakelen kan het probleem oplossen als er problemen zijn met voorkeuren.
- Open het instellingen.
- Zoek en tik op Taal en invoer (het kan onder Meer instellingen staan).
- Tik nu op Virtueel toetsenbord (u ziet mogelijk de optie Huidige toetsenbord, afhankelijk van uw model).
- Nu uitschakelen Gboard en schakel het vervolgens opnieuw in.
- Controleer nu of Gboard goed werkt.
- Als dit niet het geval is, opent u opnieuw de instelling Virtueel toetsenbord. Nu alles uitschakelen toetsenborden en schakel Gboard vervolgens opnieuw in en controleer of het goed werkt.
Start uw apparaat opnieuw op
Het stoppen van Gboard kan te wijten zijn aan een softwareprobleem, dat kan worden verholpen door uw telefoon eenvoudig opnieuw op te starten. Maar als uw apparaat vereist een wachtwoord bij het opnieuw opstarten start niet opnieuw Je toestel. Op deze manier kunt u het wachtwoord niet invoeren als Gboard niet werkt (u kunt nog steeds doorgaan als het standaardtoetsenbord nog steeds werkt).
- Druk lang op Kracht knop van uw telefoon.
- Tik vervolgens op Start opnieuw op.
- Nadat uw telefoon opnieuw is opgestart, controleert u of Gboard goed werkt.
Wis cache en gegevens van de Gboard-app
Beschadigde cache / gegevens van de Gboard-app kunnen ervoor zorgen dat Gboard niet meer werkt. In dat geval kan het probleem mogelijk worden opgelost door de cache en gegevens van de Gboard-app te wissen. Bovendien, als u het probleem van Gboard in slechts één app ondervindt, kan het probleem ook worden opgelost door het cachegeheugen en de gegevens van die app te wissen.
- Open op je telefoon Instellingen.
- Zoek en tik vervolgens op Apps (of Applicatiebeheerder).
- Zoek en tik vervolgens op Gboard.
- Tik vervolgens op Opslag.
- Tik nu op Cache wissen en bevestig vervolgens om de cache te wissen.
- Tik vervolgens op Verwijder gegevensen bevestig om de gegevens te wissen.
- Start nu een app waarbij u een toetsenbord moet gebruiken en controleer of Gboard goed werkt.
Werk Gboard bij naar de nieuwste build
Gboard wordt regelmatig bijgewerkt om nieuwe functies toe te voegen en de prestaties te verbeteren. Ook worden bekende bugs opgelost via nieuwe updates en als het probleem waarmee u wordt geconfronteerd te wijten is aan een bekende bug, kan het probleem mogelijk worden opgelost door naar de laatste build te updaten.
- Start het Play Store en open het Hamburger menu.
- Tik vervolgens op Mijn apps en games.
- Zoek nu en tik op Gboard.
- Tik vervolgens op Bijwerken.
- Controleer na voltooiing van het updateproces of het probleem is verholpen.
Verwijder Updates voor Gboard
Gboard heeft een bekende geschiedenis van fragmentarische updates. Het huidige Gboard-probleem kan het resultaat zijn van een fragmentarische update. In dat geval kan het verwijderen van de updates het probleem oplossen. Deze optie is mogelijk niet beschikbaar (afhankelijk van het merk en model van uw apparaat) voor alle gebruikers.
- Start het Play Store en open het Hamburger menu door erop te tikken.
- Tik vervolgens op Mijn apps en games.
- Zoek nu en tik op Gboard.
- Tik vervolgens op 3 punten (actiemenu) in de rechterbovenhoek.
- Tik nu op Verwijder updates.
- Controleer na het verwijderen van updates of Gboard goed werkt.
Verwijder de Gboard-app en installeer deze opnieuw
Als niets u tot nu toe heeft geholpen, kan het probleem worden opgelost door Gboard te verwijderen en vervolgens opnieuw te installeren. Hiermee worden eventuele corruptieproblemen opgelost die u ondervindt vanwege een foutieve installatie van de applicatie.
- Start het Play Store en open het Hamburger menu.
- Tik vervolgens op Mijn apps en games.
- Zoek nu en tik op Gboard.
- Tik vervolgens op Verwijderen en bevestig om te verwijderen.
- Na voltooiing van het verwijderingsproces, opnieuw installeren de Gboard-app en controleer of deze normaal werkt.
Keer terug naar het standaardtoetsenbord van uw apparaat of gebruik een andere toetsenbordapp
Als niets voor u heeft gewerkt, is het tijd om terug te keren naar het standaardtoetsenbord van uw apparaat of een andere toetsenbord-app te installeren. Als u problemen ondervindt bij het verwijderen van de Gboard-app, kunt u de veilige modus van uw apparaat gebruiken om Gboard te verwijderen.
- Druk lang op aanknop van uw apparaat.
- Druk nu lang op de Uitschakelen optie tot de prompt van “u wilt opstarten in de veilige modus" verschijnt.
- Tik op OK en wacht tot de telefoon is opgestart in de veilige modus (u zou de veilige modus in de hoek van uw scherm kunnen zien).
- Nu verwijderen de Gbaord-app (zoals u normaal gesproken elke app zou verwijderen) en start uw apparaat normaal opnieuw op.
Wat moet ik doen als u niet kunt inloggen op het apparaat?
Als u geen toegang meer heeft tot uw telefoon. dan zijn uw mogelijkheden beperkt. Probeer de volgende oplossingen voordat u uw apparaat terugzet op de fabrieksinstellingen (het laatste redmiddel).
Gebruik de webversie van de Play Store
Als u bent uitgelogd van uw apparaat, gebruikt u de webversie van Google Play Store om Gboard te verwijderen/opnieuw installeren/bijwerken. U kunt als alternatief ook een andere toetsenbord-app installeren.
- Open de Play Store in een webbrowser.
- Zoek nu naar Gboard en klik erop.
- Als het wordt weergegeven als geïnstalleerden klik vervolgens op Geïnstalleerd, dan in de laten vallen van het venster verscheen, selecteer je apparaat en ga verder met de installatie.
- Als het installatie toont, dan installeren de app.
- Als het laat zien dat een bijwerken beschikbaar is, klik dan op Bijwerken.
- Controleer na het installeren / updaten van de Gboard-app of het probleem is opgelost.
- Zo niet, probeer het dan installeer een andere toetsenbord-app via Google Play web, zodat u kunt inloggen op uw apparaat.
Sluit een fysiek toetsenbord aan op uw apparaat
Als niets u heeft geholpen bij het inloggen op uw apparaat, is het tijd om een echt / fysiek USB-toetsenbord te testen dat op uw telefoon is aangesloten via een OTG-adapter.
- Voeg een OTG-adapter aan jouw USB-toetsenbord.
- Sluit de OTG-adapter aan op het apparaat en controleer of u het wachtwoord kunt typen.
Fabrieksinstellingen
Als tot nu toe niets voor u heeft gewerkt, is uw enige optie misschien om de fabrieksinstellingen te herstellen. Houd er rekening mee dat hierdoor al uw bestaande gegevens op uw Android-apparaat worden gewist. Zorg ervoor dat u een back-up maakt van alle belangrijke informatie voordat u doorgaat. U moet ook uw Google-e-mailadres en wachtwoord invoeren als uw apparaat erop is geregistreerd.