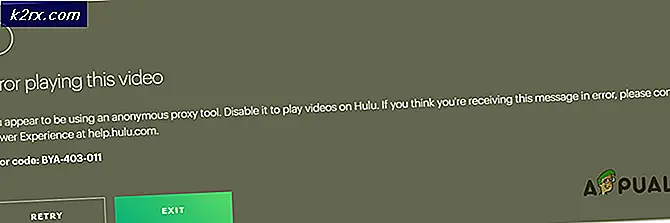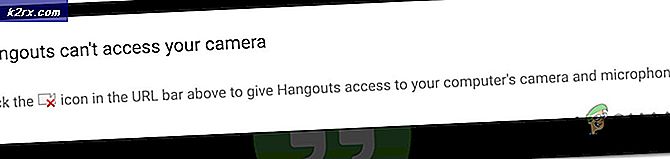FIX: Er is een onbekende fout opgetreden in Windows Live Mail
Windows Live Mail is de voorloper van Windows Mail in Vista, dat Microsoft Outlook in XP als bureaublad-e-mailtoepassing voor uw Windows-besturingssysteem opvolgde. Microsoft Outlook wordt echter nog steeds geleverd met uw Microsoft Office-pakket. Zoals elke andere software, zult u waarschijnlijk fouten op Windows Live Mail ontvangen. De meest voorkomende is dat er een onbekende fout is opgetreden die meestal wordt gevolgd door een foutcode. Deze verklaring betekent dat de optredende fout niet is gedocumenteerd en dat het zeer onwaarschijnlijk is dat deze optreedt nadat de ontwikkelaars verschillende tests hebben uitgevoerd. Desondanks ontvangen veel Windows Live Mail-gebruikers deze fout bij het verwijderen of verplaatsen van hun e-mailconversaties.
Deze pagina zal u uitleggen waarom deze fout optreedt en hoe u deze kunt verhelpen. Het is de moeite waard om op te merken dat er een soortgelijke fout is die optreedt bij het verzenden van een e-mail via WLM.
Aangezien ik dit probleem al eerder had, moet je ook de handleiding over fout 0x800CCC67 raadplegen .
In Windows Live Mail zijn verhuizen en verwijderen gerelateerd. Door te verwijderen wordt uw e-mail eenvoudig naar de verwijderde map verplaatst. Mensen met dit probleem moeten vaak meerdere berichten of hele mappen verwijderen of verplaatsen. Die foutmelding verschijnt omdat WLM alleen denkt dat het die / die bericht (en) heeft, maar eigenlijk is dat bericht nergens te vinden in de Windows-e-mailmappen die op je harde schijf zijn opgeslagen. Het bericht bestaat niet meer, maar WLM toont het nog steeds als in zijn eigen mappen en u kunt het gewoon niet verwijderen met de normale procedure.
Dit probleem wordt waarschijnlijk veroorzaakt door het synchroniseren van Windows Live Mail. Om een of andere reden is de synchronisatieactie mogelijk mislukt tijdens de laatste accountsynchronisatie. Dit kan 'geesten' van e-mails in uw mappen achterlaten, waardoor de illusie ontstaat dat de berichten bestaan, terwijl ze dat in werkelijkheid niet doen.
Methode 1: Het doorsturen van meerdere berichten instellen om de hardnekkige berichten te ontgrendelen
Hoewel het voor iemand mogelijk is om de ongewenste en niet-bestaande e-mails één voor één naar de map Verwijderde items (of map) te slepen, zal het vermoeiend zijn als u een hele conversatie / map of meerdere gesprekken wilt verplaatsen / verwijderen. . Door het doorsturen van meerdere berichten af te sluiten, worden de hardnekkige e-mails ontgrendeld en kunt u ze verwijderen / verplaatsen. Om te proberen het doorsturen van meerdere berichten te simuleren:
PRO TIP: Als het probleem zich voordoet met uw computer of een laptop / notebook, kunt u proberen de Reimage Plus-software te gebruiken die de opslagplaatsen kan scannen en corrupte en ontbrekende bestanden kan vervangen. Dit werkt in de meeste gevallen, waar het probleem is ontstaan door een systeembeschadiging. U kunt Reimage Plus downloaden door hier te klikken- Selecteer meerdere e-mails door er op te klikken en vervolgens SHIFT te gebruiken om te klikken en meerdere samengevoegde berichten te selecteren. Doe dat scherm na scherm (scroll naar beneden / omhoog). Stop wanneer u ziet dat de knop FORWARD grijs is geworden. Dat betekent dat één e-mail zelfs nog meer koppig is en niet eens doorgestuurd wil worden.
- Houd de SHIFT-toets ingedrukt en klik op de berichten omhoog en omlaag totdat u de boosdoener vindt. Het moet net buiten uw selectie vallen, wanneer uw selectie de knop Forward ongedaan maakt.
- Als er veel berichten zijn geselecteerd en samengevoegd, klikt u op de knop Doorsturen. Er verschijnt een ander foutbericht Een of meer berichten kunnen niet worden bijgevoegd. Selecteer OK om verder te gaan met het maken van de notitie. Klik nu op Annuleren.
- Nu heeft iets deze berichten (of berichtinformatie) gedeblokkeerd en met de selectie ingeschakeld, kunt u ze verwijderen door eenvoudigweg op de Rode X (verwijder) knop te klikken of ze te verplaatsen.
- Het bericht dat de knop Doorsturen grijs maakte, kan nu ook worden verwijderd.
- Blijf dit doen totdat je klaar bent met het aantal berichten dat je wilde verwijderen toen je de eerste foutmelding kreeg.
Methode 2: één bericht per keer verwijderen
Deze methode is een soort opstart van de foutieve e-mail.
- Klik eerst met de rechtermuisknop op het bericht en klik op openen, u krijgt dezelfde foutmelding.
- Klik met de rechtermuisknop op het bericht en klik vervolgens op verwijderen. Deze keer wordt het met succes verwijderd
Methode 3: Sleep de berichten naar één map en verwijder de map
Hiermee wordt al uw fout verzameld waardoor e-mails in één tijdelijke map worden opgeslagen, zodat u deze gemakkelijk kunt verwijderen.
- Maak een map en geef deze een naam zoals u wilt, bijvoorbeeld 'Slechte bestanden'
- Verplaats het bericht (één voor één) naar die map door te slepen
- U kunt nu de hele map verwijderen die alle berichten bevat die u erin hebt verplaatst.
Houd er rekening mee dat wanneer u met de rechtermuisknop klikt en elk bericht verplaatst, er een fout wordt gemaakt, in tegenstelling tot het slepen van de berichten naar de map 'Slechte bestanden' of map naar keuze.
Methode 4: Windows Live Essentials repareren
Omdat Windows Live Essentials Windows Windows Live Mail stuurt, zal het repareren van het hulpprogramma corrupte en onleesbare gegevens in WLM repareren.
- Druk op Windows / Start Key + R om Run te openen
- Typ appwiz.cpl in het tekstvak run en druk op enter om het venster Programma's en functies te openen
- Zoek naar Windows Live Essentials en dubbelklik er vervolgens op.
- Klik op Alle Windows Live-programma's herstellen.
- Probeer nu uw berichten te verplaatsen / verwijderen.
Methode 4: Verwijder de e-mails van uw webbrowser
Aangezien Windows Live Mail synchronisatie gebruikt om uw e-mail op te halen, worden alle verwijderde e-mails op het web verwijderd uit uw toepassing en omgekeerd. Hier is hoe het te doen vanaf de MSN-pagina.
- Log in op de msn-startpagina met uw e-mailadres en wachtwoord
- Klik op Outlook mail. uw e-mails zullen precies hetzelfde zijn als in Windows Live Mail
- De e-mails verwijderd die de problemen veroorzaakten, hebben vervolgens de inhoud in het verwijdervak verwijderd
- Meld u af bij het MSN-account
- Log in op je applicatie en ze zijn allemaal verdwenen.
PRO TIP: Als het probleem zich voordoet met uw computer of een laptop / notebook, kunt u proberen de Reimage Plus-software te gebruiken die de opslagplaatsen kan scannen en corrupte en ontbrekende bestanden kan vervangen. Dit werkt in de meeste gevallen, waar het probleem is ontstaan door een systeembeschadiging. U kunt Reimage Plus downloaden door hier te klikken