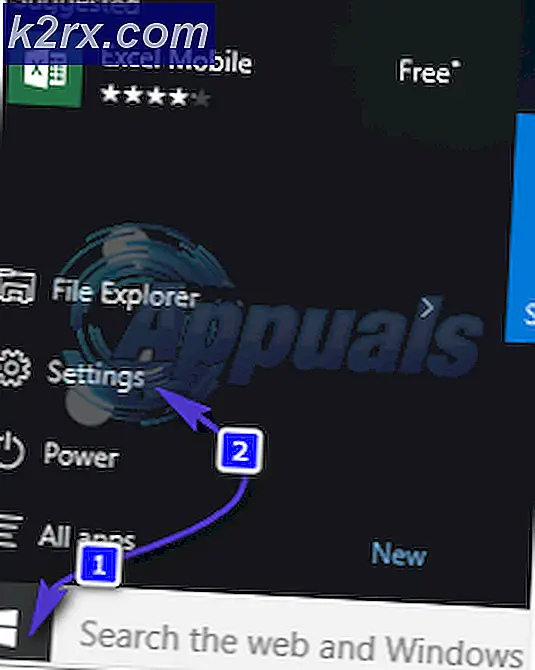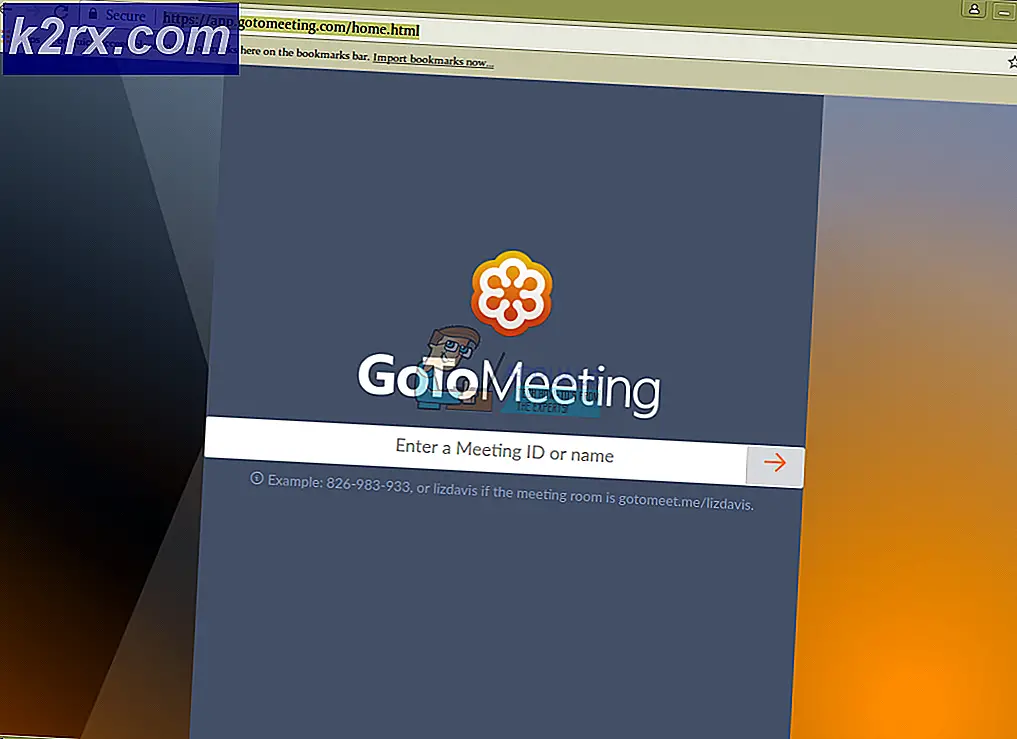Oplossing: Geforce Experience Black Screen in Windows 10
Als je problemen hebt met Geforce Experience na het updaten van de app of het installeren van een nieuwe kopie van de website van Nvidia, weet dan dat je niet de enige bent. Ik had ook dit probleem na het opnieuw installeren van Geforce Experience in Windows 10.
Het blijkt dat veel Nvidia-eigenaren dit probleem hebben gemeld, vooral nadat ze gevraagd werden om een nieuwe driverversie met Geforce Experience te installeren. Het symptoom van dit probleem is het venster Geforce Experience met een volledig zwart scherm. Sommige gebruikers hebben gemeld dat in-game FPS met behulp van ShadowPlay niet meer werkt nadat deze bug is tegengekomen.
Opmerking: u kunt ook een soortgelijk zwart scherm tegenkomen tijdens het gebruik van browsertoepassingen zoals Chrome of Verkenner. Als dat het geval is, hebt u nog meer redenen om de onderstaande richtlijnen te volgen en het probleem op te lossen.
Uit mijn onderzoeken blijkt dat de nieuwste versie van het Intel Graphics Driver conflicteert met de Geforce-ervaring en deze fout produceert. Hieronder laat ik u zien welke oplossing het zwarte scherm in mijn situatie heeft geëlimineerd. Ik heb ook een paar andere suggesties opgenomen waarvan andere gebruikers hebben gemeld dat ze effectief zijn.
In de methoden die volgen, nemen we een complete handleiding voor het oplossen van problemen door, waardoor het zwarte scherm verdwijnt. Zorg ervoor dat u elke methode in de juiste volgorde volgt totdat u een oplossing vindt die geschikt is voor u.
Methode 1: Geforce-ervaring uitvoeren met geïntegreerde grafische voorzieningen
Deze volgende fix werkte voor mij, dus ik ga het eerst behandelen. Ik weet niet precies waarom, maar door de applicatie één keer te openen met behulp van de geïntegreerde graphics en vervolgens de Nvidia-driver via Geforce Experience bij te werken, werd het zwarte scherm voor onbepaalde tijd verwijderd. Hier is een korte handleiding om dit te doen:
Opmerking: gebruik deze methode alleen als u zeker weet dat de Black Screen-bug niet plaatsvindt buiten GeForce Experience. Als andere apps worden getroffen, wordt het ten zeerste aanbevolen Methode 2 te volgen.
- Klik op uw bureaublad met de rechtermuisknop op Geforce Experience . Plaats de muisaanwijzer op Run met de grafische processor en klik op Geïntegreerde afbeeldingen .
- Als Geforce Experience is gestart zonder een zwart scherm weer te geven, klikt u op het tabblad Stuurprogramma en vervolgens op Downloaden om uw speciale stuurprogramma bij te werken via Geforce Experience.
Opmerking: als u nog steeds een zwart scherm ziet, gaat u rechtstreeks naar methode 2 . - Start de computer opnieuw op en probeer Geforce Experience normaal te openen door erop te dubbelklikken. Op dit moment is het probleem opgelost op mijn computer. Maar als u nog steeds problemen ondervindt met het zwarte scherm, volgt u de volgende stappen.
- Klik met de rechtermuisknop op het pictogram Geforce Experience, beweeg over Run met grafische processor en klik op Standaard grafische processor wijzigen.
- Controleer onder Programma-instellingen of GeForce Experience is geselecteerd in de programmalijst. Klik vervolgens op het vervolgkeuzemenu hieronder en in plaats van Algemene instellingen gebruiken stelt u dit in op Geïntegreerde afbeeldingen . Druk op Toepassen om uw selectie te bevestigen.
Dat is het. Als het zwarte scherm alleen is beperkt tot GeForce Experience, zal dit uw probleem voor onbepaalde tijd oplossen. Het uitvoeren van GeForce Experience met geïntegreerde graphics heeft geen invloed op de prestaties tijdens het spelen van je pc. Als er iets aan de hand is, bespaart het uw dedicated grafische kaart om aanvullende informatie te moeten verwerken.
PRO TIP: Als het probleem zich voordoet met uw computer of een laptop / notebook, kunt u proberen de Reimage Plus-software te gebruiken die de opslagplaatsen kan scannen en corrupte en ontbrekende bestanden kan vervangen. Dit werkt in de meeste gevallen, waar het probleem is ontstaan door een systeembeschadiging. U kunt Reimage Plus downloaden door hier te klikkenMaar zoals ik eerder heb gezegd, is dit alleen effectief als u de black screen-bug uitsluitend in GeForce Experience ondervindt. Als ook andere programma's worden beïnvloed, volg dan methode 2 .
Methode 2: Het geïntegreerde grafische stuurprogramma terugdraaien
Als het zwarte-schermbug gebeurt in andere programma's zoals Chrome, Office 365 of Verkenner, is dit waarschijnlijk een conflict tussen het speciale grafische stuurprogramma en het geïntegreerde stuurprogramma. Veel gebruikers hebben gemeld dat het terugdraaien van het grafische stuurprogramma naar een vorige versie erin is geslaagd het probleem permanent te verhelpen. Dit is wat u moet doen:
- Druk op de Windows-toets + R om een opdracht Uitvoeren te openen. Typ devmgmt.msc en druk op Enter om Apparaatbeheer te openen.
- Klik onder Beeldschermadapters met de rechtermuisknop op uw geïntegreerde grafische kaart en selecteer Eigenschappen .
- Selecteer het tabblad Stuurprogramma en klik vervolgens op Roll Back-stuurprogramma .
Opmerking: als u het geïntegreerde grafische stuurprogramma hebt teruggezet, moet uw probleem nu worden opgelost. Zo niet, volg dan de volgende stappen. - Als de knop Roll Back-stuurprogramma grijs wordt weergegeven, klikt u op Apparaat verwijderen en verwijdert u het geïntegreerde stuurprogramma volledig.
- Doe een online zoekopdracht en download de nieuwste versie voor uw geïntegreerde grafische kaart. Er is een grote kans dat je een geïntegreerde Intel-kaart hebt, dus zorg ervoor dat je de driver van hun officiële website downloadt.
- Installeer de driver op uw systeem en voer een herstart aan het einde ervan uit.
- Open Nvidia Experience. De zwarte schermbug moet worden geëlimineerd.
PRO TIP: Als het probleem zich voordoet met uw computer of een laptop / notebook, kunt u proberen de Reimage Plus-software te gebruiken die de opslagplaatsen kan scannen en corrupte en ontbrekende bestanden kan vervangen. Dit werkt in de meeste gevallen, waar het probleem is ontstaan door een systeembeschadiging. U kunt Reimage Plus downloaden door hier te klikken