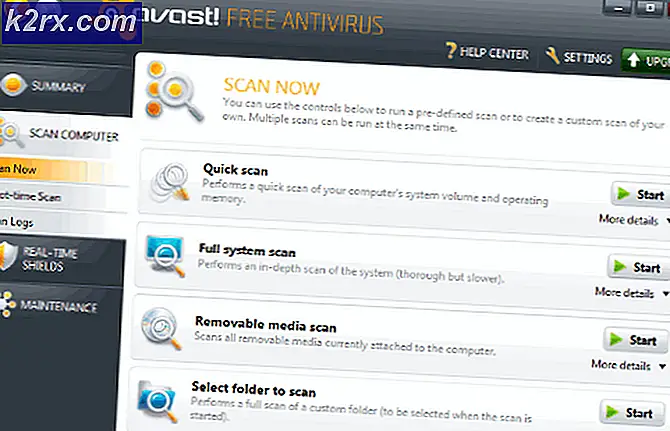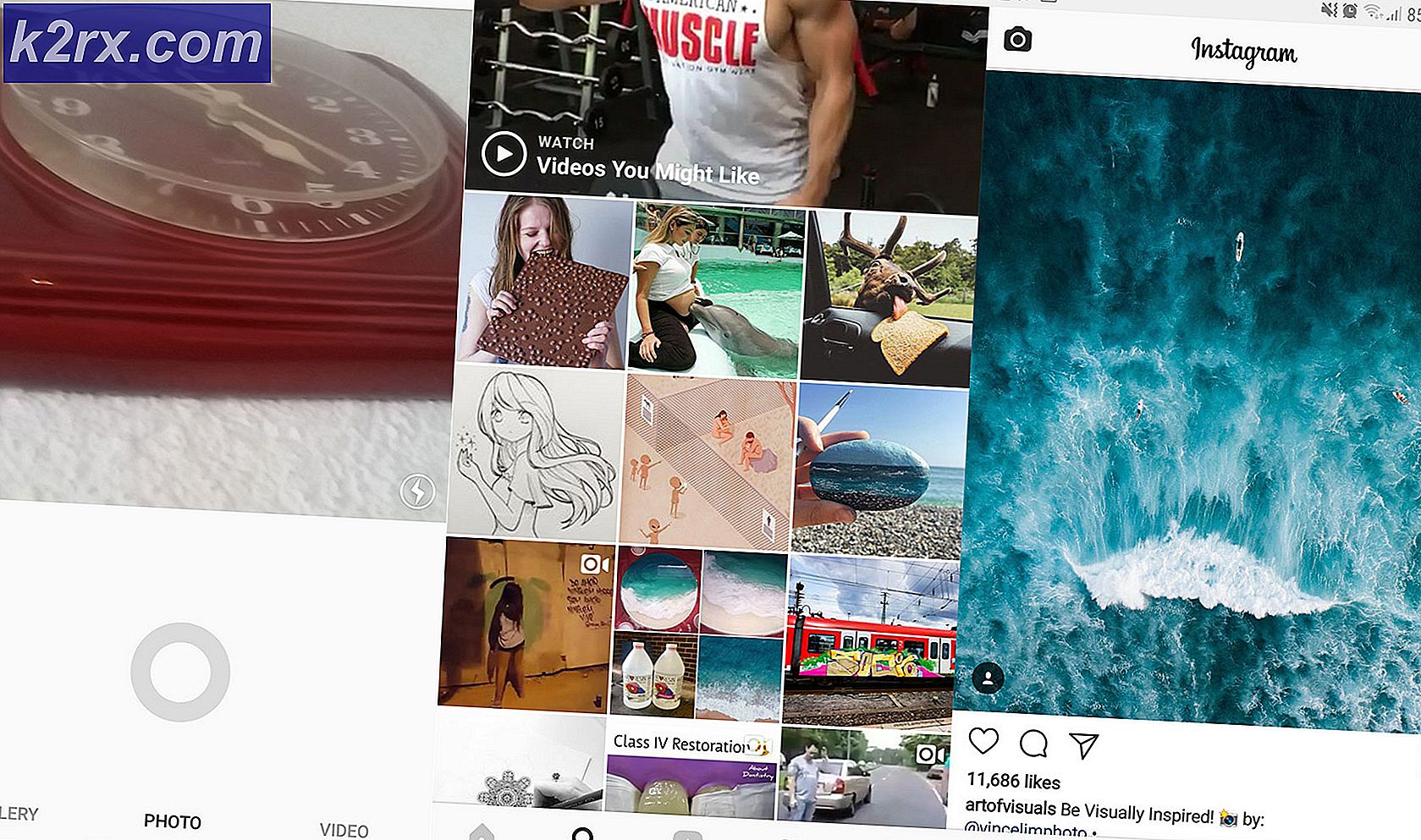FIX: De taakafbeelding is beschadigd of er is mee geknoeid
De 0x80041321- fout is een fout bij de service Taakplanner. Het bijbehorende bericht is De taakafbeelding is beschadigd of er is mee geknoeid en deze geeft aan dat u te maken hebt met een beschadigde geplande back-uptaak. De Task Scheduler-service is verantwoordelijk voor de planning en het is mogelijk om taken zonder dit uit te voeren, aangezien het werkt met het bestandssysteem om informatie op te slaan. Het is echter mogelijk dat sommige taken niet worden herkend en het is zeer waarschijnlijk dat lopende taken worden geweigerd waarmee is geknoeid, wat heeft geleid tot het bovengenoemde bericht.
Deze fout verschijnt meestal wanneer u probeert een back-up van uw Windows 7 OS te configureren en zonder het te repareren komt u niet echt ver, omdat Task Scheduler de afbeelding als corrupt herkent en weigert er iets mee te doen, rendering je zit vast en het beeld is nutteloos.
Er zijn een paar methoden die u kunt proberen om dit probleem op te lossen, en ze herstellen allemaal op een bepaalde manier de taakplanner of verwijderen de afbeelding, zodat deze een nieuwe, niet-beschadigde kan maken en verder kan werken. U kunt een van de onderstaande methoden proberen, maar een van hen zal u zeker helpen om uw probleem op te lossen.
Methode 1: Vernieuw 'User_Feed_Synchronization'
De taak 'User_Feed_Synchronization' is de taak die RSS-feeds in Internet Explorer 7/8 bijwerkt. Omdat het echter ook een geautomatiseerde taak is en met de Taakplanner werkt, kan het probleem worden opgelost door het uit te schakelen en in te schakelen. Hiervoor hebt u een verhoogde opdrachtprompt nodig , klikt u op Start -> typ cmd en kiest u Als administrator uitvoeren. Typ de volgende opdrachten in het venster dat wordt geopend, elk gevolgd door op Enter op uw toetsenbord:
msfeedssync uitschakelen
msfeedssync inschakelen
Met deze opdrachten wordt de functie User_Feed_Synchronization uitgeschakeld en vervolgens ingeschakeld. Als u klaar bent, sluit u de verhoogde opdrachtprompt en probeert u opnieuw een back-up te maken.
Methode 2: Verwijder het WindowsBackup-bestand
Optie 1: handmatig, via de bestandsverkenner
Als dit bestand beschadigd is, weigert de Taakplanner ermee te werken. Wat je kunt doen is het vinden, handmatig verwijderen en de Task Scheduler een nieuwe laten maken. Het eerste wat u moet doen, is naar de map navigeren waar het bestand zich bevindt. Open Deze computer en open de partitie waar uw besturingssysteem is geïnstalleerd (gewoonlijk het station C: \). Eenmaal binnen navigeer je in de volgende mappen:
Windows -> Systeem32 -> Taken -> Microsoft -> Windows -> WindowsBackup
PRO TIP: Als het probleem zich voordoet met uw computer of een laptop / notebook, kunt u proberen de Reimage Plus-software te gebruiken die de opslagplaatsen kan scannen en corrupte en ontbrekende bestanden kan vervangen. Dit werkt in de meeste gevallen, waar het probleem is ontstaan door een systeembeschadiging. U kunt Reimage Plus downloaden door hier te klikken
In de map ziet u het WindowsBackup- bestand dat u moet verwijderen. Neem voordat je het verwijdert echter een back-up op een andere locatie - dit zorgt ervoor dat je het bestand nog steeds hebt voor het geval er iets misgaat. Zodra u klaar bent met de back-up, verwijdert u het bestand. Probeer nogmaals een back-up van uw systeem te maken en kijk of het probleem opnieuw verschijnt.
Optie 2: via een verhoogde opdrachtprompt
U kunt een verhoogde opdrachtprompt openen door het menu Start te openen en cmd te typen . Klik met de rechtermuisknop op het resultaat ( cmd ) en selecteer Als administrator uitvoeren. U moet naar de WindowsBackup navigeren met de volgende opdracht:
cd% windir% \ system32 \ tasks \ Microsoft \ Windows \ WindowsBackup
Nu je in de juiste map bent, typ je de volgende opdrachten om de bestanden te verwijderen:
del AutomaticBackup
van Windows Backup Monitor
Wanneer u hiermee klaar bent, moet u de opdrachtprompt sluiten en de back-up opnieuw starten door het back-upcentrum vanaf het bedieningspaneel te openen. U zou nu zonder problemen een back-up kunnen uitvoeren.
Methode 3: Verwijder de taak uit de Taakplanner
Het verwijderen van de taak doet vrijwel hetzelfde als het verwijderen van de bestanden uit de map WindowsBackup, dus het is goed om deze optie te kennen als een back-upmethode. Eerst moet u de Taakplanner openen en de eenvoudigste manier om dit te doen is door op Start op uw toetsenbord te drukken, Taakplanner in te typen en op Enter te drukken . In het venster dat wordt geopend, ziet u een navigatievenster aan de linkerkant. Gebruik de vervolgkeuzemenu's om naar te navigeren:
Takenplannerbibliotheek -> Microsoft -> Windows -> WindowsBackup
Zodra u zich in deze map bevindt, verwijdert u zowel de taken Automatische back-up als Windows-back-upmonitor . Wanneer u klaar bent, sluit u de Taakplanner en probeert u de back-up opnieuw op te starten vanuit het back-upcentrum.
Methode 4: Verwijder de Schedule-sleutel en alle subsleutels uit het register
Als u zich veilig voelt bij het bewerken en wijzigen van het register op uw computer, is dit een andere methode die helpt bij het probleem met 0x80041321. Misschien wilt u een back-up van uw register maken, voor het geval dat.
Begin eerst met de Register-editor. Dit doe je door gelijktijdig op Windows en R op je toetsenbord te drukken, regedit te typen in het geopende venster dat verschijnt en vervolgens op Enter te drukken . Aan de linkerkant ziet u een navigatievenster, gebruik dit om naar de volgende locatie te bladeren:
HKLM \ SOFTWARE \ Microsoft \ Windows NT \ Huidige versie \ Schema
Verwijder de Schedule- toets, samen met de subsleutels. Sla uw wijzigingen op en sluit de Register-editor. U kunt nu opnieuw proberen om te zien of de Taakplanner werkt zoals het hoort.
Het foutbericht 0x80041321 is een veelvoorkomende herkenning geworden, maar het is niets om bang voor te zijn. U kunt een van de bovengenoemde methoden gebruiken om het probleem op te lossen, waarna u zonder problemen verder kunt gaan met uw Windows-back-up.
PRO TIP: Als het probleem zich voordoet met uw computer of een laptop / notebook, kunt u proberen de Reimage Plus-software te gebruiken die de opslagplaatsen kan scannen en corrupte en ontbrekende bestanden kan vervangen. Dit werkt in de meeste gevallen, waar het probleem is ontstaan door een systeembeschadiging. U kunt Reimage Plus downloaden door hier te klikken