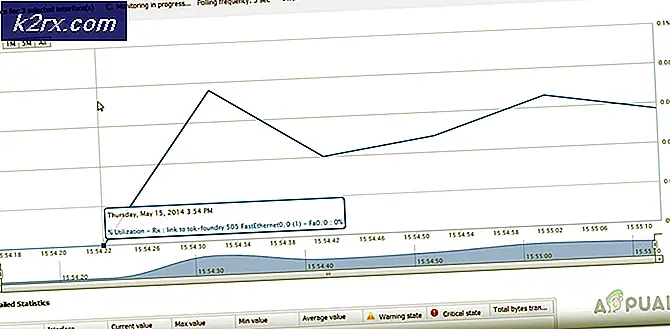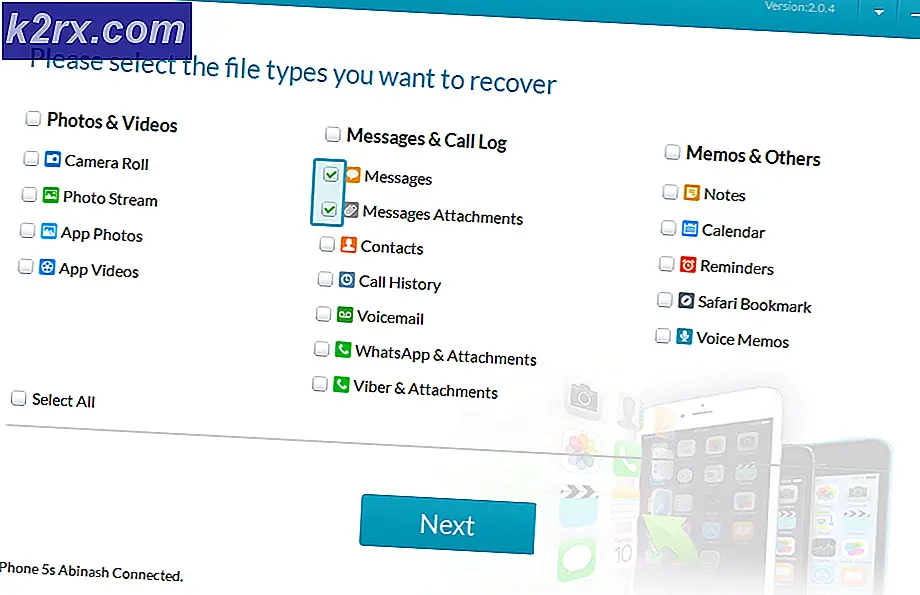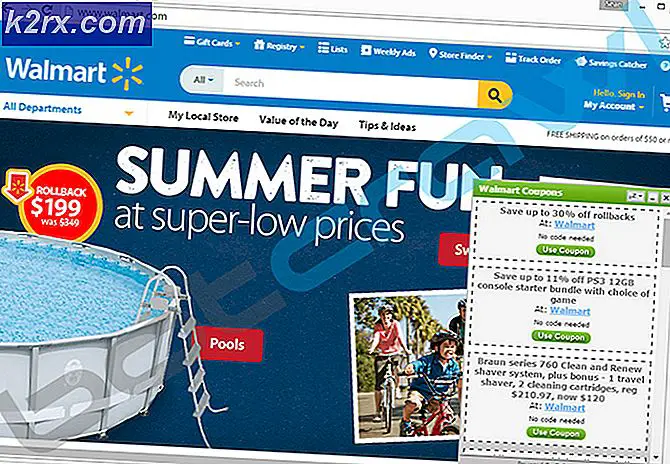Oplossing: Chrome Remote Desktop werkt niet
Google heeft, in de voetsporen van andere technische giganten, een hulpprogramma uitgebracht met de naam "Chrome Extern bureaublad”. Dit is net als bij alle andere externe bureaubladtoepassingen waarbij u twee computers moet koppelen met een pincode en vervolgens het delen moet starten. Innovatie in het hulpprogramma is dat u geen volledige applicatie hoeft te downloaden. In plaats daarvan is dit hulpprogramma beschikbaar in de Extensieswinkel in Chrome en downloadt u een mini-Chrome-toepassing. Google heeft onlangs ook een webversie van het hulpprogramma uitgebracht.
Verschillende gebruikers ondervonden echter problemen waarbij ze geen verbinding konden maken met de andere computer met behulp van de externe desktop-applicatie. Dit gebeurde meestal in de Chrome-toepassing. Het hulpprogramma kon helemaal niet worden geladen of sommige klikken of scrollen werden niet herkend in de toepassing. In deze oplossing zullen we alle mogelijke oorzaken en de remedies doornemen om ze op te lossen.
Wat zorgt ervoor dat Chrome Remote Desktop niet werkt?
Na ons uitgebreide onderzoek te hebben gedaan en rapporten van de mensen te hebben verzameld, kwamen we tot de conclusie dat dit probleem zich om verschillende redenen voordeed. Hier zijn enkele van hen vermeld en ze zijn mogelijk niet allemaal van toepassing in uw geval:
Voordat u verder gaat met de oplossingen, moet u ervoor zorgen dat u bent aangemeld als beheerder op uw computer. Verder moet je ook een stal en Open internetverbinding. Extern bureaublad in Chrome werkt niet als je een trage verbinding hebt of niet genoeg bandbreedte hebt. Als u problemen ondervindt waarbij uw acties vertraging oplopen, kunt u overwegen uw netwerk te wijzigen en het opnieuw te proberen.
Oplossing 1: de functie 'Sommige apparaten kunnen verbinding maken zonder pincode' uitschakelen
Extern bureaublad in Chrome heeft een handige functie waarmee u op afstand toegang kunt krijgen tot uw computer vanuit een mobiele applicatie. Hierdoor kunnen gebruikers onderweg zonder extra gedoe toegang krijgen tot hun werk- of thuiscomputer. Om dit te doen, moet u de functie van “Sommige apparaten kunnen verbinding maken zonder pincode”. Deze functie lijkt te worden afgeluisterd of veroorzaakt problemen op een bizarre manier. In deze oplossing zullen we de functie uitschakelen en opnieuw proberen verbinding te maken.
- Navigeer vanaf uw hostcomputer naar de officiële website van Chrome Remote Desktop. Zoek nu de kop van Dit apparaat.
- Klik op de optie van Bekijk/bewerk voor de lijn "Deze computer is zo geconfigureerd dat een of meer clients verbinding kunnen maken zonder een pincode in te voeren.”
- Klik nu op de optie van Verwijder alles. Hiermee worden alle opgeslagen apparaten verwijderd die toegang hebben tot de computer zonder pincode.
- Navigeer nu terug naar de remote desktop-applicatie en klik op Delen onder de kop van Hulp op afstand.
- Er verschijnt nu een nieuw venster met de pincode die wordt gebruikt om verbinding te maken met andere apparaten. Voer de code in en kijk of de remote desktop goed werkt.
Oplossing 2: machtigingen verlenen
Een andere reden waarom de gebruikers problemen hebben met het gebruik van Remote Desktop in Chrome, is dat er niet genoeg machtigingen aan de applicatie worden verleend. Telkens wanneer een hulpprogramma of toepassing probeert de controle over de computer aan een andere entiteit te geven, vereist Windows automatisch dat u machtigingen geeft.
Als u het machtigingenvenster niet hebt gezien, bevindt het zich waarschijnlijk op de achtergrond van uw huidige venster. Dit was het geval voor verschillende gebruikers waarbij ze per ongeluk het venster negeerden.
Oplossing 3: de webtoepassing gebruiken
Naast een zelfstandige Chrome-applicatie voor Remote Desktop-verbindingen heeft Google ook een website gelanceerd die werkt via een extensie. Hoewel de applicatie zich momenteel in een bètafase bevindt, biedt deze een veel betere ervaring dan de normale Chrome-applicatie. Het heeft dezelfde functionaliteit; het enige verschil is het medium van het hulpprogramma (een Chrome-app in het ene geval en een extensie in het andere). Hier is de methode voor het gebruik van de webtoepassing voor verbindingen.
- Navigeer naar de officiële Chrome Remote Desktop-website. Klik nu op de downloadknop in het tabblad van Toegang op afstand instellen.
- Er verschijnt een nieuw venster waarin u naar de extensiewinkel gaat. Klik op de Toevoegen aan Chrome.
- Er wordt een kleine pop-up geopend waarin u om bevestiging wordt gevraagd. Klik op Voeg extensie toe
- Nadat de extensie op uw computer is geïnstalleerd, navigeert u terug naar de website of klikt u op het nieuwe extensiepictogram dat naast uw bladwijzers in Chrome zal staan.
- Nu kunt u klikken op Hulp op afstand en toegang krijgen tot uw of een andere computer met dezelfde PIN-terminologie.
Oplossing 4: Chrome opnieuw installeren
Als alle bovenstaande methoden niet werken, kunnen we proberen Google Chrome volledig opnieuw te installeren. We kwamen enkele gevallen tegen waarin de browser niet werkte zoals verwacht vanwege corrupte installatiebestanden. Zorg ervoor dat u de inloggegevens van uw Google-account bij de hand heeft, aangezien u deze opnieuw moet invoeren.
- Druk op Windows + R, typ "appwiz.cpl” in het dialoogvenster en druk op Enter.
- Eenmaal in de applicatiebeheerder, zoek Google Chrome, klik er met de rechtermuisknop op en selecteer Verwijderen.
- Druk nu op Windows + R en typ "%app data%” in het adres en druk op Enter.
- Zoek in de applicatiegegevens naar: Google > Chrome. Verwijder de Chrome-map uit de map.
- Navigeer nu naar de officiële Google Chrome-website en download de nieuwste versie naar een toegankelijke locatie.
- Voer het uitvoerbare bestand uit en installeer Chrome. Probeer nu toegang te krijgen tot het hulpprogramma Extern bureaublad en kijk of het probleem is opgelost.