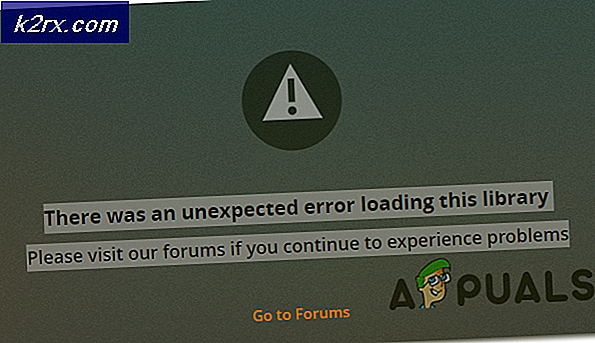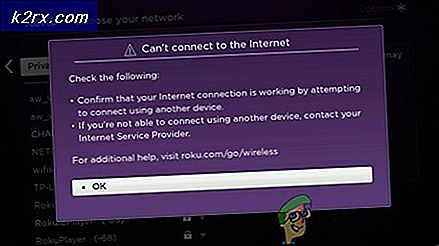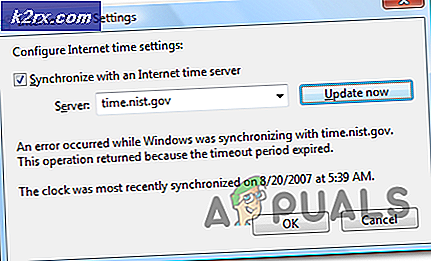Oplossing: Google Chrome err_spdy_protocol_error
Fouten komen vaak voor via internet en tijdens het surfen zou je een aantal fouten hebben gemaakt om je werkstroom te beperken. Deze fouten kunnen gerelateerd zijn aan de server (die niet in uw hand ligt) ; browsers of deze kunnen worden veroorzaakt door een wijziging in de instellingen van uw pc . Het kennen van de oorsprong van deze fouten kan dus leiden tot een ultieme oplossing.
Een aantal gebruikers van Google Chrome ondervindt een zeer vreemde fout, namelijk ERR_SPDY_PROTOCOL_ERROR die aangeeft dat deze webpagina niet beschikbaar is . Het is een browserspecifieke fout omdat deze alleen van invloed is op de Google Chrome-gebruikers. Chrome-gebruikers hebben dus geen toegang tot bepaalde websites die door deze fout worden getroffen. Het gebeurt ook met de gebruikers na het updaten naar Windows 10.
Reden achter de fout ERR_SPDY_PROTOCOL_ERROR:
Deze fout kan worden veroorzaakt door een protocol dat door Chrome wordt gebruikt. U kunt dit probleem oplossen door de SPDY-sockets te repareren. Deze fout kan ook verband houden met het netwerk en is waarschijnlijk gekoppeld aan de gegevensserver van Google Chrome.
Oplossingen om de fout ERR_SPDY_PROTOCOL_ERROR te repareren:
De oplossingen om dit probleem op te lossen zijn er in overvloed, maar ik zal alleen die noemen die werken. Volg dus de onderstaande methoden om dit probleem opgelost te krijgen.
Methode # 1: SPDY-sockets doorspoelen
Dit is een van de meest werkende methoden van allemaal. In deze methode worden de SPDY-sockets leeggemaakt om Chrome weer aan het werk te krijgen. Volg onderstaande stappen.
1. Open de Google Chrome-browser en plak de volgende URL in de adresbalk gevolgd door de Enter
chrome: // net-internals / # events & q = Type: SPDY_SESSION% 20is: actief PRO TIP: Als het probleem zich voordoet met uw computer of een laptop / notebook, kunt u proberen de Reimage Plus-software te gebruiken die de opslagplaatsen kan scannen en corrupte en ontbrekende bestanden kan vervangen. Dit werkt in de meeste gevallen, waar het probleem is ontstaan door een systeembeschadiging. U kunt Reimage Plus downloaden door hier te klikken2. Navigeer nu naar de rechterbovenhoek van de browser. Je zou een pijltje naar beneden zien komen. Klik op de pijl om de vervolgkeuzelijst te openen en selecteer Flushockets uit de lijst. Controleer nu de browser om te zien of deze is hersteld of niet.
Methode # 2: DNS doorspoelen en IP-adres vernieuwen
Als de bovenstaande methode uw probleem niet oplost, moet u mogelijk de DNS spoelen en het IP-adres vernieuwen met behulp van een opdrachtprompt.
1. Open Command Prompt (Admin) door met de rechtermuisknop op het pictogram van het menu Start te klikken en het in de lijst te selecteren.
2. Typ binnen de opdrachtprompt de volgende regels code en druk op de Enter- toets na het typen van elke regel.
Opmerking: druk op de Enter- toets na het typen van elke regel code.
Code:
ipconfig / flushdns
ipconfig / registerdns
ipconfig / release
ipconfig / renew
Methode # 3: de caches en cookies van Chrome wissen
Deze fout kan ook worden opgelost door rommel in uw Chrome op te ruimen.
Open uw Chrome-browser en druk op Shift + Ctrl + Del- toetsen op het toetsenbord en klik op de knop Browsegegevens wissen onder aan het menu dat bovenaan verschijnt.
PRO TIP: Als het probleem zich voordoet met uw computer of een laptop / notebook, kunt u proberen de Reimage Plus-software te gebruiken die de opslagplaatsen kan scannen en corrupte en ontbrekende bestanden kan vervangen. Dit werkt in de meeste gevallen, waar het probleem is ontstaan door een systeembeschadiging. U kunt Reimage Plus downloaden door hier te klikken