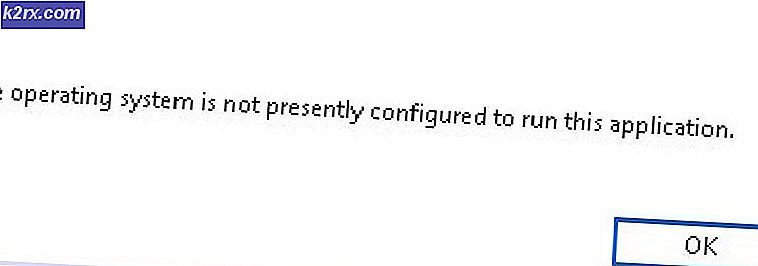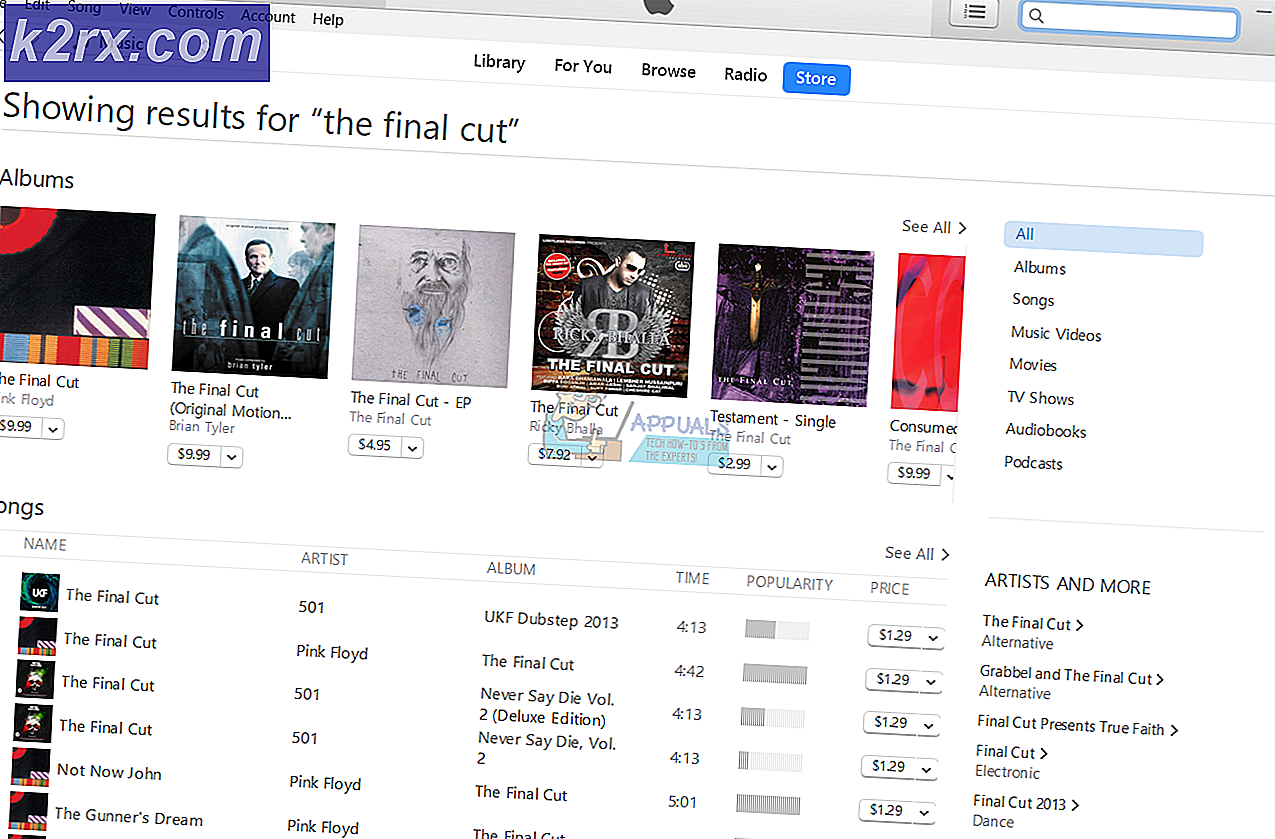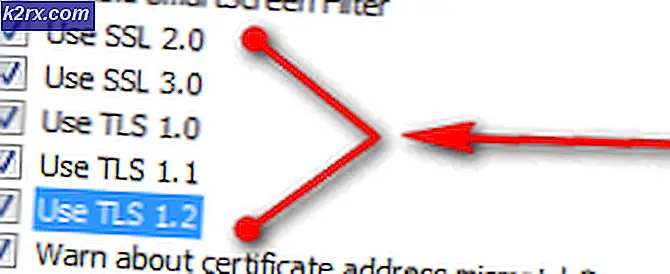Fix: IRQL_NOT_LESS_OR_EQUAL (ntoskrnl.exe) BSOD
Sommige gebruikers worstelen met een BSOD (blue screen of death ) crasht met de IRQL_NOT_LESS_OR_EQUAL bij het uitvoeren van veeleisende applicaties of bij het in / uitzetten van hun pc. Bij het onderzoeken van het probleem lijkt het erop dat het probleem afkomstig is van het ntoskrnl.exe- stuurprogramma.
Wat is ntoskrnl.exe?
Dit uitvoerbare bestand wordt in de volksmond de kernelafbeelding genoemd . In wezen biedt dit uitvoerbare bestand de kernel- en uitvoerende lagen van de Windows-kernelruimte. Het is verantwoordelijk voor veel essentiële systeemfuncties, zoals proces- en geheugenbeheer en hardwarevirtualisatie. Het ntoskrnl.exe- proces is een fundamenteel onderdeel van elk Windows-besturingssysteem.
Hoewel de fout een probleem signaleert met ntoskrnl.exe, betekent dit niet dat het proces zelf is beschadigd. Doorgaans is dit slechts een indicator dat sommige systeemservices die via de kernelimage werken, niet goed werken.
Als u momenteel worstelt met dit probleem, kunnen de volgende oplossingen uw probleem mogelijk oplossen. We zijn erin geslaagd een aantal fixes te identificeren die erin zijn geslaagd het probleem op te lossen voor gebruikers in een vergelijkbare situatie. Volg de twee methoden op volgorde totdat u een oplossing tegenkomt die uw situatie oplost.
Methode 1: problematische applicaties verwijderen
Meestal wordt de irql_not_less_or_equal ntoskrnl.exe BSOD veroorzaakt door een programma van derden - meestal een hulpprogramma. Sommige gebruikers hebben gemeld dat het probleem is opgelost nadat ze erin slaagden om de software te identificeren en verwijderen die de blauwe schermen had geactiveerd.
Als u te maken hebt met een irql_not_less_or_equal ntoskrnl.exe BSOD, controleert u of Glary Utilities of EaseUS Todo Backup is geïnstalleerd. Als u dat doet, verwijder ze dan zo snel mogelijk en start uw computer opnieuw op. Als je geen van de hierboven genoemde programma's hebt geïnstalleerd, probeer dan om het even welk hulpprogramma van derden te verwijderen dat je zelf hebt geïnstalleerd. Zodra u dit doet, start u uw apparaat opnieuw op en kijkt u of de BSOD-crash terugkeert.
Nadat de twee hulpprogramma's zijn verwijderd, moet u uw pc beklemtonen of inactief laten (probeer het scenario opnieuw te maken dat doorgaans de BSOD-crash veroorzaakt). Als de experimenten geen nieuwe BSOD-crash veroorzaken, bent u erin geslaagd het probleem op te lossen.
Methode 2: Installeer het ontbrekende USB-stuurprogramma
Dit specifieke probleem komt vrij vaak voor bij gebruikers die onlangs een upgrade hebben uitgevoerd naar Windows 10 vanuit een oudere Windows-versie. Het USB-stuurprogramma zou automatisch moeten worden gemigreerd en geüpdatet om in het nieuwe besturingssysteem te passen, maar het blijkt dat dit niet altijd automatisch gebeurt. Wanneer dit probleem zich voordoet, kan het USB-stuurprogramma ( usbccgp.sys ) niet worden gebruikt om naar een geheugenadres te verwijzen, waardoor het systeem stopt.
PRO TIP: Als het probleem zich voordoet met uw computer of een laptop / notebook, kunt u proberen de Reimage Plus-software te gebruiken die de opslagplaatsen kan scannen en corrupte en ontbrekende bestanden kan vervangen. Dit werkt in de meeste gevallen, waar het probleem is ontstaan door een systeembeschadiging. U kunt Reimage Plus downloaden door hier te klikkenOpmerking: dit probleem is vooral bekend bij oudere laptops en notebooks.
Als de eerste methode niet nuttig was, volg dan de onderstaande gids om te zien of uw USB-stuurprogramma uitcheckt:
- Druk op Windows-toets + R om een opdracht Uitvoeren te openen. Typ vervolgens devmgmt.msc en druk op Enter om Apparaatbeheer te openen.
- Blader in de apparatenlijst omlaag naar Universal Serial Bus-controllers en kijk of het u lukt om eventuele gele uitroeptekens te herkennen die aan het USB-stuurprogramma zijn gekoppeld.
Opmerking: als u een geel uitroepteken ziet in de buurt van uw USB Host-controller, is dit meestal een teken dat de bestuurder problemen ondervindt die worden gemigreerd. Maak in dat geval de installatie ongedaan door met de rechtermuisknop te klikken en Apparaat verwijderen te kiezen . - Zodra de defecte USB-hostcontroller is verwijderd, start u de computer opnieuw op in de veilige modus door Shift ingedrukt te houden terwijl u op de knop Opnieuw opstarten klikt.
- Zodra uw pc opstart in de veilige modus, navigeert u naar de website van uw pc / laptopfabrikant. Zoek zodra u daar bent naar het USB-stuurprogramma dat hoort bij uw model en besturingssysteem.
- Gebruik het installatieprogramma om het ontbrekende stuurprogramma te kopiëren en start uw pc opnieuw op om de veilige modus te verlaten.
- Bij de volgende herstart zou je niet langer gehinderd moeten worden door irql_not_less_or_equal ntoskrnl.exe BSOD loopt vast.
PRO TIP: Als het probleem zich voordoet met uw computer of een laptop / notebook, kunt u proberen de Reimage Plus-software te gebruiken die de opslagplaatsen kan scannen en corrupte en ontbrekende bestanden kan vervangen. Dit werkt in de meeste gevallen, waar het probleem is ontstaan door een systeembeschadiging. U kunt Reimage Plus downloaden door hier te klikken