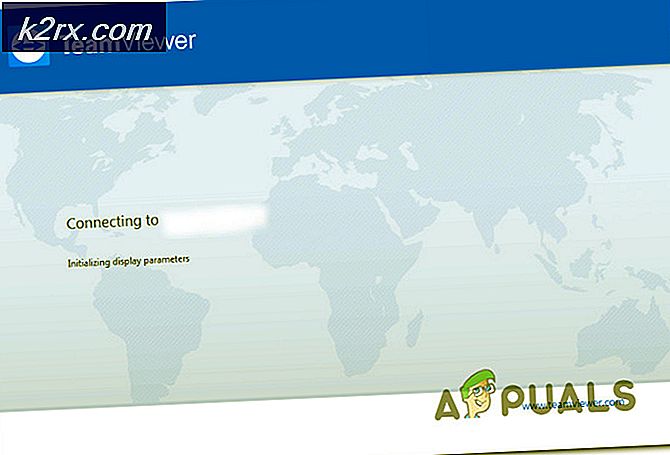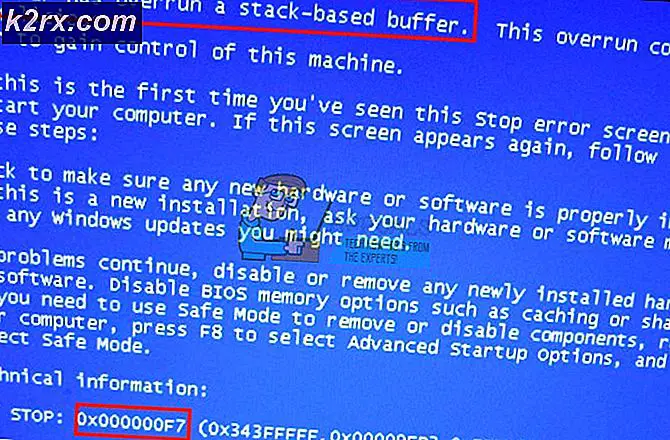Hoe een fout te herstellen die is opgetreden terwijl Windows aan het synchroniseren was?
De 'Er is een fout opgetreden tijdens het synchroniseren van Windows ' Fout treedt meestal op wanneer Windows-gebruikers proberen hun tijd automatisch te synchroniseren door te proberen het Windows-menu te gebruiken om verbinding te maken met een NTP-server. In de meeste gedocumenteerde gevallen verschijnt de foutmelding met time.windows.com, time.nist.gov, en elke andere NTP-server.
Wat veroorzaakt het probleem 'Fout opgetreden terwijl Windows aan het synchroniseren was'?
Hoe het probleem 'Er is een fout opgetreden tijdens het synchroniseren van Windows' op te lossen?
We hebben verschillende methoden toegevoegd om dit probleem op te lossen. We raden u aan elke onderstaande methode te volgen totdat het probleem is opgelost.
1. Start de Windows Time-service opnieuw
Het blijkt dat de belangrijkste reden waarom dit probleem zich voordoet, te wijten is aan het feit dat de Windows Time-service niet actief is of vast komt te zitten in een limbo-status. Dit probleem komt veel vaker voor dan je zou verwachten. Veel gebruikers van Windows 7, Windows 8.1 en Windows 10 hebben geklaagd dat deze service de gewoonte heeft om niet te synchroniseren, zelfs als het goed werkt.
Verschillende getroffen gebruikers die dit probleem tegenkwamen, hebben bevestigd dat het probleem is opgelost nadat ze het venster Services hebben geopend en de status hebben gewijzigd in Automaat of het herstarten van de service, waardoor deze opnieuw moet worden geïnitialiseerd.
Hier is een korte handleiding om dit op een Windows-computer te doen:
Opmerking: De onderstaande stappen moeten van toepassing zijn, ongeacht de boosdoener die het probleem veroorzaakt.
- druk op Windows-toets + R om een Rennen dialoog venster. Typ vervolgens ‘Services.msc’ en druk op Enter om het Onderhoud scherm. Als u daarom wordt gevraagd door het UAC (gebruikersaccountbeheer) prompt, klik Ja om beheerdersrechten toe te kennen.
- Als je eenmaal binnen bent Diensten scherm, ga naar het rechtergedeelte en scrol omlaag door de lijst met services totdat u het Windows-tijd onderhoud. Als je het ziet, klik je er met de rechtermuisknop op en kies je Eigendommen vanuit het nieuw verschenen contextmenu.
- Nu je binnen bent Eigendommen menu van Windows Time, selecteer de Algemeen tabblad vanaf de bovenkant van het scherm en gebruik het vervolgkeuzemenu dat is gekoppeld aan het Opstarttype om het te veranderen in Automaat.
- Klik vervolgens op Hou op om de service tijdelijk te stoppen, klik dan op Begin om de Windows Start-service opnieuw te starten.
- Klik Van toepassing zijn om de wijzigingen op te slaan, herhaal de handeling en kijk of het probleem is opgelost.
Voor het geval u nog steeds dezelfde ‘Er is een fout opgetreden tijdens het synchroniseren van Windows 'probleem, ga dan naar de volgende methode hieronder.
2. Gebruik een andere server
Als het probleem pas onlangs is begonnen, is het ook mogelijk dat u dit probleem tegenkomt vanwege het feit dat de tijdserver waartoe u momenteel probeert toegang te krijgen, niet toegankelijk is vanwege een onverwacht probleem of vanwege een geplande onderhoudsperiode.
Als dit scenario van toepassing is, kunt u het probleem oplossen door naar het Internettijd instellingen en het ophangen van de standaardwaarden, zodat een andere server wordt gebruikt wanneer uw computer de internettijd moet synchroniseren.
Hier is een korte handleiding over hoe u dit kunt doen:
- druk op Windows-toets + R om een dialoogvenster Uitvoeren te openen. Typ in het tekstvak ‘Timedate.cpl’ en druk op Enter om het Datum en tijd server.
- Als u zich eenmaal in het juiste venster bevindt, selecteert u de internettijd in het horizontale menu bovenaan en klikt u op het Instellingen veranderen knop hieronder. Wanneer u daarom wordt gevraagd door de UAC (gebruikersaccountbeheer), Klik Ja om beheerdersrechten toe te kennen.
- Binnen in de Instellingen voor internettijd venster, begin met het aanvinken van het vakje dat is gekoppeld aan Synchroniseer met een tijdserver op internet. Vouw vervolgens het vervolgkeuzemenu uit dat is gekoppeld aan Server en stel het in op time.nist.gov.
Opmerking: Als de tijdserver al faalde met time.nist.gov, zet het op time.windows.com.
- Klik op Update nu om opnieuw te proberen de internettijdserver te synchroniseren.
- Kijk of het proces slaagt om te voltooien zonder dezelfde foutmelding.
In het geval dat dezelfde fout ‘Er is een fout opgetreden tijdens het synchroniseren van Windows ' foutmelding nog steeds optreedt, ga naar de volgende mogelijke oplossing hieronder.
3. Registreer W32Time opnieuw via CMD
Een andere oplossing die u mogelijk kan helpen bij het oplossen van de ‘Er is een fout opgetreden tijdens het synchroniseren van Windows ' foutmelding is om een verhoogde CMD-prompt te gebruiken om de W32Time-service opnieuw te registreren.
Verschillende getroffen gebruikers die dit probleem eerder zijn tegengekomen, hebben bevestigd dat ze met een reeks opdrachten uiteindelijk de tijdserver konden dwingen om automatisch bij te werken. Houd er echter rekening mee dat voordat u de tijdservice opnieuw kunt registreren, u deze eerst moet uitschakelen. Gelukkig kun je het hele proces doen vanuit een enkele verhoogde CMD.
Hier is wat je moet doen:
- druk op Windows-toets + R om een dialoogvenster Uitvoeren te openen. Typ vervolgens ‘Cmd’ en druk op Ctrl + Shift + Enter om een verhoogd CMD-venster te openen. Als je het Gebruikersaccountbeheer (UAC) venster, klik op Ja om beheerdersrechten toe te kennen.
- Zodra u zich in de verhoogde terminalprompt bevindt, typt u de volgende opdrachten in volgorde en drukt u op Enter Registreer u na elk teken opnieuw om de tijdservice te stoppen w32time service en dwing de service om zichzelf bij te werken:
net stop w32time w32tm /unregister w32tm /register net start w32time w32tm /config /manualpeerlist:pool.ntp.org /syncfromflags:manual /update
- Als u het volgende succesbericht krijgt, betekent dit dat elke opdracht met succes is verwerkt:
C:\Documents and Settings\user>net stop w32time De Windows Time-service stopt. De Windows Time-service is succesvol gestopt. C: \ Documents and Settings \ user> w32tm / unregister W32Time succesvol geregistreerd. C:\Documents and Settings\user>w32tm /register W32Time succesvol geregistreerd. C: \ Documents and Settings \ user> net start w32time De Windows Time-service wordt gestart. De Windows Time-service is met succes gestart. C:\Documents and Settings\user>w32tm /config /manualpeerlist:pool.ntp.org /update De opdracht is succesvol voltooid.
- Als de bewerking met succes is voltooid, start u uw machine opnieuw op en kijkt u of het probleem is opgelost bij de volgende keer opstarten van het systeem.
In het geval dat hetzelfde ‘Er is een fout opgetreden tijdens het synchroniseren van Windows ' probleem doet zich nog steeds voor, ga naar de volgende mogelijke oplossing hieronder.
4. Start uw router / modem opnieuw op
Het blijkt dat een ander veelvoorkomend probleem dat verantwoordelijk zou kunnen zijn voor de verschijning van de ‘Er is een fout opgetreden tijdens het synchroniseren van Windows' fout is router / modem vast in een limbo-staat. Wanneer dit gebeurt, is de kans groot dat de tijdserver niet kan worden bereikt, dus deze fout wordt als resultaat gegenereerd.
Als dit scenario van toepassing is, is de eenvoudigste manier om het probleem op te lossen, door uw netwerk te dwingen te vernieuwen.
Om ervoor te zorgen dat u begint met de minder opdringerige aanpak en geen langdurige wijzigingen in uw netwerkreferenties aanbrengt, moet u beginnen met het opnieuw opstarten van de router. Om dit te doen, drukt u gewoon op de speciale knop (indien mogelijk), of drukt u op de AAN UIT tweemaal op de knop om het netwerk opnieuw op te starten. Als alternatief kunt u de voedingskabel eenvoudigweg fysiek loskoppelen van het stopcontact, waardoor het netwerk opnieuw moet worden opgestart.
Als dat niet werkt, moet u verder gaan door te proberen een volledige reset van de modem of router uit te voeren. Houd er echter rekening mee dat deze bewerking mogelijk ook de aangepaste inloggegevens van uw routeradres opnieuw instelt. Sterker nog, alle andere netwerkaanpassingen die u eerder hebt aangebracht, kunnen ook verloren gaan.
Opmerking: Bij de meeste routerfabrikanten worden de inloggegevens voor uw router teruggezet naar beheerder (voor zowel gebruikersnaam als wachtwoord.
Om een router / modem-reset uit te voeren, drukt u eenvoudig op de resetknop en houdt u deze minimaal 10 seconden ingedrukt of totdat u alle LED's aan de voorzijde tegelijkertijd ziet knipperen. Zo weet u dat de resetprocedure is voltooid.
Opmerking: Houd er rekening mee dat bij sommige modellen de resetknop niet toegankelijk is zonder een scherp voorwerp zoals een naald, tandenstoker of iets dergelijks.
Als je dit al hebt gedaan en je nog steeds hetzelfde tegenkomt ‘Er is een fout opgetreden tijdens het synchroniseren van Windows ' fout, ga naar de volgende mogelijke oplossing hieronder.
5. Schakel firewall van derden uit
Het blijkt dat een andere verantwoordelijke schuldige die mogelijk verantwoordelijk is voor de ‘Er is een fout opgetreden tijdens het synchroniseren van Windows 'error is een overbezorgde firewall-suite. In sommige gedocumenteerde gevallen verscheen deze fout vanwege het feit dat de externe firewall de verbinding tussen de tijdserver en de computer van de eindgebruiker verbrak vanwege een vals positief resultaat.
Als dit scenario van toepassing is, kunt u het probleem eenvoudig oplossen door de firewall die het probleem veroorzaakt te verwijderen en terug te keren naar de standaardfirewall (Windows Firewall).
Opmerking: Houd er rekening mee dat het probleem niet wordt opgelost door simpelweg de realtime bescherming van uw AV uit te schakelen. Het is waarschijnlijk dat ondanks de wijziging dezelfde beveiligingsregels van kracht blijven.
Hier is een korte handleiding om ervoor te zorgen dat de externe firewall niet langer de 'Er is een fout opgetreden tijdens het synchroniseren van Windows 'fout:
- druk op Windows-toets + R om een Rennen dialoog venster. Typ vervolgens ‘Appwiz.cpl’ en druk op Enter om het Programma's en onderdelen venster.
- Zodra u zich in het scherm Programma's en functies bevindt, scrolt u omlaag door de lijst met geïnstalleerde applicaties en zoekt u de externe firewall die u gebruikt. Als je het ziet, klik je er met de rechtermuisknop op en kies je Verwijderen vanuit het volgende contextmenu.
- Zodra u het verwijderingsvenster ziet, volgt u de instructies op het scherm om het verwijderen van de externe firewall te voltooien.
- Start uw computer opnieuw op en kijk of het probleem is verholpen bij de volgende keer opstarten van de computer.
Voor het geval u nog steeds de ‘Er is een fout opgetreden tijdens het synchroniseren van Windows 'fout, ga naar de volgende mogelijke oplossing hieronder.
6. Vervang de CMOS-batterij
Als dit probleem terugkeert, wat betekent dat u het probleem oplost maar het probleem snel terugkeert de volgende keer dat u uw computer opstart, is de kans groot dat het probleem wordt veroorzaakt door een defecte CMOS-batterij. Dit is een essentieel onderdeel van het moederbord dat doorgaans een CR2032-knoopcel is.
De CMOS (complementaire metaaloxide-halfgeleider) batterij (ook bekend als RTC of NVRAM) is verantwoordelijk voor het opslaan van informatie, variërend van tijd en datum tot systeem hardware-instellingen. Als uw computer de datum en tijd tussen het opstarten niet kan behouden, komt dit meestal door dit onderdeel.
Als u vermoedt dat u mogelijk te maken heeft met een defecte CMOS-batterij, kunt u het probleem oplossen door deze een keer te wissen of helemaal te vervangen. Hier is een korte handleiding om dit te doen:
- Schakel uw computer uit en zorg ervoor dat deze niet meer op een stopcontact is aangesloten.
- Verwijder vervolgens het zijpaneel en rust uw belangrijkste hand uit met een statische polsband als u er een bij de hand heeft.
Opmerking: Een statische polsband zorgt ervoor dat u geaard bent op het frame en dat statische elektriciteit uiteindelijk geen schade aan uw pc-componenten veroorzaakt. - Kijk naar je moederbord en identificeer de CMOS-batterij. Zodra u het ziet, gebruikt u uw vingernagel of een niet-geleidende schroevendraaier om het uit de sleuf te verwijderen.
Opmerking: Als u een reservebatterij in de buurt heeft, vervangt u de huidige om ervoor te zorgen dat u dit probleem niet opnieuw tegenkomt. Maak het anders grondig (en langzaam) schoon om ervoor te zorgen dat er geen verbindingsproblemen zijn.
- Wacht een paar minuten voordat u ze weer terugplaatst en uw computer weer van stroom voorziet. Keer bij de volgende keer opstarten terug naar het Datum Tijd venster en probeer opnieuw bij te werken, start opnieuw en kijk of de wijziging behouden blijft.
Als hetzelfde ‘Er is een fout opgetreden tijdens het synchroniseren van Windows 'fout nog steeds optreedt, ga dan naar de laatste methode hieronder.
7. Pas het update-interval aan
In sommige zeldzame omstandigheden kunt u dit specifieke probleem tegenkomen vanwege het feit dat een registersleutel voorkomt dat datum en tijd regelmatig worden vernieuwd. Als dit scenario van toepassing is, is het mogelijk dat de time.windows.com, time.nist.goven elke andere NTP-server kan de 'Er is een fout opgetreden tijdens het synchroniseren van Windows'fout omdat het de waarde niet opnieuw kan bijwerken.
In dit geval zou u het probleem moeten kunnen oplossen door het update-interval te wijzigen naar de volgende compatibele waarde. Hier is een korte handleiding om dit te doen met de Register-editor:
- druk op Windows-toets + R om een Rennen dialoog venster. Typ vervolgens ‘Regedit’ en druk op Enter om de Register-editor te openen. Wanneer daarom wordt gevraagd door het UAC (gebruikersaccountbeheer), Klik Ja om beheerdersrechten toe te kennen.
- Zodra u zich in de Register-editor bevindt, gebruikt u het linkerdeel om naar de volgende locatie te navigeren:
HKEY_LOCAL_MACHINE \ SYSTEM \ CurrentControlSet \ Services \ W32Time \ TimeProviders \ NtpClient
Opmerking: U kunt de exacte locatie ook rechtstreeks in de navigatiebalk plakken om er direct te komen.
- Zodra u zich op de juiste locatie bevindt, gaat u naar het rechtergedeelte en dubbelklikt u op SpecialPoolInterval.
- Stel vervolgens het Baseren sectie naar Decimale, wijzig vervolgens de standaardwaarde Waarde naar 86400.
Opmerking: Het wijzigen van het Waarde naar 86400 zorgt ervoor dat de datum en tijd na elke dag worden bijgewerkt.
- Sluit de Register-editor en start uw computer opnieuw op om de wijzigingen door te voeren.