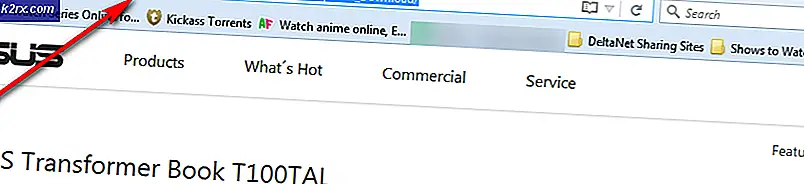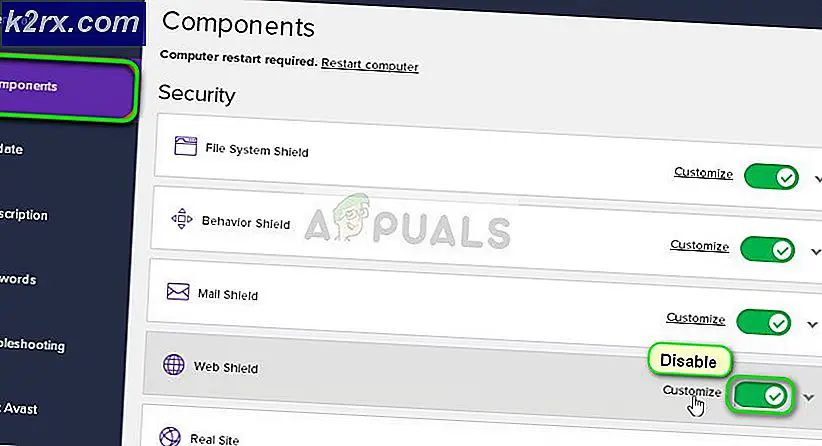Microsoft Teams blijft opnieuw opstarten
Met de recente stijging in populariteit, wordt Microsoft Teams op grote schaal gebruikt voor onderwijs- en zakelijke doeleinden. Hoewel veel mensen tegenwoordig voor hun dagelijkse werk op de app vertrouwen, kan het erg vervelend zijn als de app niet werkt zoals het hoort. Een van de problemen waarmee Microsoft Teams naar verluidt te maken heeft gehad, is het crashprobleem. Het blijkt dat de applicatie na een tijdje plotseling crasht zonder enige foutmeldingen en vervolgens opnieuw wordt gestart. Dit kan erg vervelend zijn als u probeert te werken of online lessen bij te wonen met de app.
Dit kan worden veroorzaakt door enkele bekende redenen die we hieronder in meer detail zullen bespreken. Dit kan vaak worden veroorzaakt door de cache die wordt gegenereerd door de applicatie die is opgeslagen in uw AppData-directory. Toepassingen maken gebruik van de cache om uw voorkeuren en andere gebruikersinstellingen op te slaan, zodat het de algehele ervaring van de gebruikers kan verbeteren. De cache wordt automatisch gegenereerd, zodat u deze veilig kunt verwijderen. Er zijn echter nog enkele andere redenen waardoor het probleem kan optreden. Laten we ze in meer detail bespreken.
Nu we de mogelijke oorzaken van het probleem hebben doorgenomen, kunnen we de verschillende methoden doornemen die u kunt gebruiken om dit probleem op te lossen. Dus, met dat gezegd, laten we beginnen.
Methode 1: cachebestanden verwijderen
Een van de manieren waarop u het crashprobleem van Microsoft kunt oplossen Teams is het wissen van de cachebestanden die door de toepassing zijn gemaakt. Nu worden de cachebestanden opgeslagen in meerdere mappen die verschillende informatie bevatten. U moet dus verschillende mappen doorlopen om de cache volledig te wissen. U kunt ervoor kiezen om dat handmatig te doen of u kunt een script alle cachebestanden automatisch laten wissen. Het enige dat nodig is, is dat u het script als beheerder uitvoert.
Als u echter geen scripts van derden vertrouwt, is dat prima, want u kunt altijd de handmatige manier kiezen. We behandelen beide, dus ga gewoon door. Volg hiervoor de onderstaande stappen:
- Open allereerst het Rennen dialoogvenster door op de te drukken Windows-toets + R.
- Typ vervolgens in het dialoogvenster % AppData% \ Microsoft en druk op Enter.
- Zoek in de Microsoft-directory het teams map.
- Daar moet u een voor een naar de volgende mappen gaan en de cachebestanden verwijderen:
applicatie cache \ cache blob_storage databases cache gpucache Indexeddb Lokale opslag tmp
- U kunt dit handmatig doen of dit script gewoon downloaden.
- Eenmaal gedownload, klik met de rechtermuisknop op het script en kies Voer uit met PowerShell uit het vervolgkeuzemenu.
- Als u een prompt krijgt over Wijziging uitvoeringsbeleid, druk op EEN.
- Druk op als u wordt gevraagd om cachebestanden te verwijderen Y en raak Enter om het script uit te voeren.
- Het script begint met het verwijderen van de cachebestanden. Als het klaar is, opent u Microsoft Teams opnieuw om te zien of het probleem zich blijft voordoen.
Methode 2: Office 365 bijwerken
Een andere manier om het probleem op te lossen, is door uw Office 365-installatie bij te werken. Dit kan erg handig zijn als u een verouderde versie van Office 365 gebruikt. Het blijkt dat het crashprobleem een bekend probleem was en dat het werd verholpen in een van de updates die zijn uitgebracht. Daarom, als uw probleem wordt veroorzaakt door een verouderde installatie, installeert u Kantoor 365 is de beste manier om het probleem op te lossen. U kunt Office heel gemakkelijk bijwerken, volg hiervoor de onderstaande instructies.
- Om Office 365 bij te werken, moet u eerst een Office-toepassing starten, zoals het Word document.
- Maak vervolgens een nieuw document in het Word-document.
- Als je dat eenmaal hebt gedaan, ga je naar het het dossier menu in de linkerbovenhoek.
- Schakel daar over naar het Account of Kantoor Account tabblad.
- Daarna, onder Productinformatie, Klik op de Update-opties vervolgkeuzemenu en kies vervolgens Update nu.
- Als er updates beschikbaar zijn, worden deze gedownload en geïnstalleerd.
- Kijk of dat uw probleem oplost.
Methode 3: Office 365 opnieuw installeren
Ten slotte, als de bovenstaande oplossingen niet voor u werken, is het zeer waarschijnlijk dat uw probleem wordt veroorzaakt door beschadigde installatiebestanden van de Teams-toepassing. In dat geval moet u de app verwijderen en vervolgens opnieuw installeren. Aangezien Microsoft Teams nu onderdeel is van het Office 365-abonnement en ernaast komt, betekent dit dat u Office 365 moet verwijderen en vervolgens moet installeren. Dit is heel eenvoudig, omdat Microsoft een verwijderingshulpprogramma biedt dat kan worden gebruikt wanneer u Office wilt verwijderen. Volg hiervoor de onderstaande instructies:
- Download allereerst de ondersteuningshulpprogramma voor het verwijderen van hier.
- Zodra het is gedownload, start u de tool.
- Klik op het Installeren knop.
- Daarna moet u de versie van Office selecteren die u wilt verwijderen.
- Klik op de De volgende knop en volg de instructies.
- Op de Verwijderen bevestigen scherm, vink de aangeboden optie aan en klik op De volgende.
- Doorloop tot slot de aanwijzingen om Office 365 te verwijderen.
- Start uw pc opnieuw op nadat u Office hebt verwijderd.
- Installeer daarna Office 365 opnieuw om te zien of het probleem is opgelost.