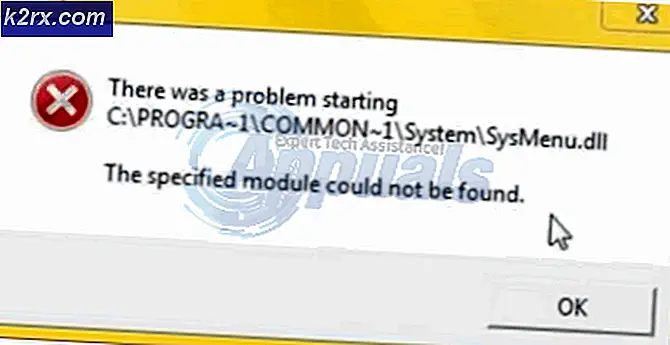Hoe de Windows 10-foutcode 0X87E10BC6 oplossen?
De Foutcode 0X87E10BC6 is bekend dat het verschijnt in 3 hoofdscenario's: bij het starten van een game via de Xbox-app, bij het activeren van een Windows-licentie of bij het gebruik van een Windows dvd-speler. Meestal duidt deze foutcode op een probleem met XBOX Live Core-services of een probleem met DRM-beheer. Het blijkt dat dit probleem exclusief lijkt te zijn op Windows 10.
Hier is een lijst met mogelijke boosdoeners die zouden kunnen bijdragen aan de verschijning van de 0X87E10BC6 foutcode:
Methode 1: verifiëren op een serverprobleem (indien van toepassing)
Voor het geval u de zoekondersteuningsfout tegenkomt 0x87E10BC6 wanneer je een game op je pc probeert te starten via de XBOX-app, moet je onderzoeken of het probleem niet echt wordt veroorzaakt door een serverprobleem dat buiten jouw macht ligt.
De ideale plek om te beginnen is op de Microsoft-serverstatuspagina om te zien of er momenteel problemen zijn met een kritieke Xbox LIVE-server. Ga hiervoor naar deze link (hier) en kijk of er momenteel problemen zijn met services.
Opmerking: Houd er rekening mee dat zelfs als deze pagina lijkt te zijn gericht op gebruikers van Xbox-consoles, het merendeel van deze infrastructuur wordt gedeeld op pc. Dus in de overgrote meerderheid van de gevallen, als er een serverprobleem is op Xbox Live, zal dit ook optreden voor pc-gebruikers.
Terwijl u een serverprobleem oplost, moet u ook de speciale gameserver onderzoeken. Als uit het bovenstaande onderzoek blijkt dat er geen serverproblemen zijn met Xbox LIVE, probeer dan een andere game te starten via dezelfde XBOX-app en kijk of je nog steeds de 0x87E10BC6foutcode.
Als deze foutcode alleen bij dit ene spel verschijnt, houd er dan rekening mee dat dit probleem mogelijk geen verband houdt met Xbox Live - het kan gebeuren buiten het ecosysteem van Microsoft. Gebruik services zoals Downdetector of IsItDownRightNow.
In het geval dat het onderzoek dat u hierboven heeft gedaan geen serverprobleem met de game aan het licht heeft gebracht, of als u het 0x87E10BC6foutcode in een ander scenario, ga dan naar de volgende methode hieronder.
Methode 2: Systeemherstel gebruiken (indien van toepassing)
Voor het geval u de 0x87E10BC6fout bij het gebruik van Windows DVD Media Player, heeft uw systeem mogelijk enkele recente wijzigingen doorgevoerd die deze functie hebben beïnvloed.
Sommige gebruikers die dit probleem op hun Windows 10-computer tegenkwamen, hebben bevestigd dat het probleem is opgelost nadat ze Systeemherstel hebben gebruikt om hun computer weer gezond te maken.
Aangezien er veel verschillende scenario's zijn die dit probleem uiteindelijk kunnen veroorzaken, kunt u het beste gewoon het hulpprogramma Systeemherstel gebruiken en uw computer terugzetten naar een staat waarin dit probleem zich niet voordeed en u de Windows DVD Media Player zonder problemen.
Opmerking: Houd er rekening mee dat als u het standaardgedrag van Systeemherstel niet hebt gewijzigd, u voldoende momentopnamen moet hebben om uit te kiezen.
Als u besluit Systeemherstel te gebruiken, volgt u de instructies (hier) om de 0x87E10BC6fout bij het openen Windows dvd-mediaspeler.
Als deze methode niet van toepassing was, gaat u naar de volgende mogelijke oplossing hieronder.
Methode 3: de probleemoplosser voor activering uitvoeren
In het geval dat u de 0x87E10BC6fout na een mislukte poging tot licentieactivering, kan uw Windows-computer het probleem mogelijk automatisch oplossen. Het blijkt dat sommige gebruikers dat we dit probleem tegenkomen op Windows 10 erin zijn geslaagd het probleem op te lossen door het Windows-activering probleemoplosser.
In het geval dat uw probleem te wijten is aan het verkeerde beheer van de licentiebeschrijving, zou het uitvoeren van de probleemoplosser voor Windows Activering u in staat moeten stellen het probleem op te lossen en de licentie te activeren (zolang deze geldig is).
Hier is een korte handleiding voor het oplossen van het 0x87E10BC6fout door de probleemoplosser voor activering op Windows 10 uit te voeren:
- druk op Windows-toets + R om een Rennen dialoog venster. Typ vervolgens ‘ms-instellingen: activering 'en druk op Enter om het Activering tabblad van de Instellingen app.
- Als het je eenmaal lukt om binnen te komen Activering tabblad, ga naar het rechtergedeelte en scrol omlaag naar het Activeer Windows nu sectie (onderaan het scherm) en klik op Los problemen op.
Opmerking: Houd er rekening mee dat deze knop alleen zichtbaar is als uw Windows-licentie nog niet is geactiveerd.
- Wacht tot het hulpprogramma met succes is geopend en wacht vervolgens tot de eerste scan is voltooid. Als een bekend scenario wordt ontdekt en het hulpprogramma denkt te weten hoe het dit moet oplossen, krijgt u een nieuw venster te zien waarin u kunt klikken op Pas deze oplossing toe om het probleem op te lossen.
- Nadat de fix met succes is geïmplementeerd, start u uw computer opnieuw op, wacht u tot de volgende opstartprocedure is voltooid en kijkt u vervolgens of het probleem nu is opgelost.
Als dit niet werkt, probeer dan de volgende oplossing hieronder.
Methode 4: Activeren met SLMGR
Als u deze foutcode ziet terwijl u probeert uw Windows 10-installatie (Home of PRO) te activeren en u zeker weet dat de licentiesleutel die u probeert te activeren geldig is, kunt u proberen de activering handmatig uit te voeren met SLMGR (Software Licensing Management Tool).
Veel gebruikers hebben bevestigd dat deze bewerking het enige was waarmee ze hun Windows 10 Home of PRO konden activeren zonder de 0x87E10BC6.
Dit is doorgaans bekend als effectief in die gevallen waarin deze Windows 10-licentie het resultaat is van een upgrade van Windows 7.
Als dit scenario van toepassing is op uw huidige situatie, volgt u de onderstaande instructies om het probleem op te lossen met behulp van de SLMR-tool via een verhoogde opdrachtprompt:
- druk op Windows-toets + R om een Rennen dialoog venster. Typ vervolgens ‘Cmd’ in het tekstvak van Run en druk op Ctrl + Shift + Enter om een Rennen dialoog venster. Als je het UAC (gebruikersaccountbeheer), Klik Ja om beheerdersrechten te verlenen.
- Zodra het je lukt om binnen de verhoogde opdrachtprompt te komen, typ je de volgende opdrachten en druk je op Enter na elk commando:
slmgr / ipk * Licentiesleutel * slmgr / ato
Opmerking: *Licentiesleutel* is in dit geval slechts een tijdelijke aanduiding - u moet deze vervangen door de licentiesleutel die u op uw Windows 10-computer wilt activeren.
- Nadat de twee opdrachten met succes zijn verwerkt en u het succesbericht ziet, start u uw computer opnieuw op en wacht u tot de volgende start is voltooid om te zien of de activering is geslaagd.
Als het probleem nog steeds niet is opgelost of dit scenario niet van toepassing is, gaat u naar de volgende mogelijke oplossing hieronder.
Methode 5: Update Windows 10 naar de nieuwste beschikbare versie
Het blijkt dat dit specifieke probleem ook kan optreden als gevolg van een vereiste controle op Windows 10, waardoor het activeringsproces ongeldig wordt omdat de buildversie te bijgewerkt is om de licentieactivering te vergemakkelijken - in de meeste gevallen treedt dit probleem op voor Windows 10-gebruikers die proberen hun licentie te activeren op builds ouder dan 1809.
Als dit scenario van toepassing is, zou u dit probleem moeten kunnen oplossen door uw computer te dwingen elke lopende Windows-update te installeren totdat u de nieuwste beschikbare Windows 10-build gebruikt.
Volg hiervoor de onderstaande instructies en installeer elke update die in behandeling is via de WU (Windows Update) -component:
- Open een Rennen dialoogvenster door op te drukken Windows-toets + R. Typ vervolgens ‘ms-instellingen: windowsupdate ’en druk op Enter om het Windows Update tabblad van de Instellingen app.
- Ga vanuit het Windows Update-scherm naar het rechterdeelvenster en klik op Controleer op updates. Volg vervolgens de instructies op het scherm om elke in behandeling zijnde update te installeren.
- Nadat de eerste scan is voltooid, laat u het hulpprogramma elke in behandeling zijnde update installeren (behalve degene die niet werkt) door op de knop Downloaden -knop en start uw computer opnieuw op wanneer u hierom wordt gevraagd.
Opmerking: Afhankelijk van het aantal lopende updates dat wacht om te worden geïnstalleerd, kan het zijn dat u de computer opnieuw moet opstarten voordat u de kans krijgt om elke in behandeling zijnde update te installeren. Als dit gebeurt, herstart dan volgens de instructies, maar zorg ervoor dat u terugkeert naar hetzelfde Windows Update-scherm wanneer u de volgende keer opstart om de installatie van de rest van de updates te voltooien.
- Zodra elke lopende Windows Update is geïnstalleerd, start u uw computer opnieuw op en probeert u de heractivering nogmaals uit te voeren om te zien of het probleem zich nog steeds voordoet.
Als deze methode niet van toepassing was of als uw computer al de nieuwste Windows 10-build had, probeer dan de volgende oplossing hieronder.
Methode 6: Firewall van derden verwijderen (indien van toepassing)
Het blijkt dat een overbezorgde firewall ook indirect verantwoordelijk kan zijn voor het 0x87E10BC6foutcode. Dit gebeurt omdat sommige firewalls van derden een legitieme Microsoft-server als een beveiligingsrisico kunnen aanzien en alle verbindingen ermee kunnen blokkeren - als die server toevallig de activeringsserver is, krijgt u de foutcode als resultaat.
Als dit scenario van toepassing is, kunt u het probleem niet oplossen door de realtime bescherming uit te schakelen, aangezien dit soort blokkades doorgaans op netwerkniveau wordt afgedwongen - als u de firewall uitschakelt, blijven de eerder afgedwongen beveiligingsregels gehandhaafd.
Dus de enige haalbare oplossing is in dit geval om simpelweg de externe firewall te verwijderen en te kijken of het probleem is opgelost:
- druk op Windows-toets + R om een Rennen dialoog venster. Typ vervolgens ‘Appwix.cpl’ en druk op Enter om het Programma's en onderdelen venster.
- Als je eenmaal binnen bent Programma's en onderdelen scherm, scrol omlaag door de lijst met geïnstalleerde applicaties en zoek de externe beveiligingsfirewall die u actief gebruikt. Als u het ziet, klikt u met de rechtermuisknop op de juiste vermelding en kiest u Verwijderen / wijzigen vanuit het nieuw verschenen contextmenu.
- Zodra u zich in het verwijderingsvenster bevindt, volgt u de instructies op het scherm om het proces te voltooien, start u uw computer opnieuw op en kijkt u of het probleem is opgelost bij de volgende keer opstarten van de computer.
In het geval dat hetzelfde u nog steeds hetzelfde tegenkomt 0x87E10BC6wanneer u uw Windows-computer probeert te activeren, gaat u naar de laatste methode hieronder.
Methode 7: Neem contact op met de ondersteuning van Microsoft
Voor het geval je het 0x87E10BC6foutcode bij het activeren van Windows 10 en geen van de mogelijke oplossingen hierboven heeft voor u gewerkt (en u weet zeker dat de licentiesleutel die u probeert te activeren geldig is - u hebt deze van een geautoriseerde verkoper gekregen) u hebt weinig andere keus dan neem contact op met Microsoft-ondersteuning.
Gelukkig, zolang uw gegevens uitchecken, kunnen Microsoft Live-agenten de licentiesleutel op afstand op uw computer activeren.
Houd er rekening mee dat er meerdere manieren zijn om dit te doen, maar zoals velen hebben bevestigd, is de snelste manier om een LIVE-agent te krijgen om u te helpen, door het gratis nummer te bellen dat specifiek is voor de regio waar u zich bevindt.
Bekijk dit is (hier) om de volledige lijst met landspecifieke telefoonnummers te bekijken waarmee u in contact kunt komen met een live-agent van Microsoft.
Belangrijk: Afhankelijk van uw regio en het aantal uren dat u belt, moet u mogelijk een paar uur wachten totdat een Live-agent contact met u opneemt.
Zodra u contact hebt gelegd, wordt u een aantal beveiligingsvragen gesteld om uw identiteit en het feit dat u de eigenaar bent van die licentie te bevestigen. Maar zodra u voorbij de verificatiestappen bent, zullen ze de licentiesleutel op afstand activeren.