Oplossing: Google Drive speelt geen video's af ‘Er is een probleem opgetreden bij het afspelen van deze video’
De belangrijkste oorzaak van het niet afspelen van video's op Google Drive is een corrupte browser/app-cache. In sommige gevallen kunnen slechte configuraties van de browser of conflicterende browserextensies er ook voor zorgen dat de video niet wordt afgespeeld. De video kan een paar seconden worden geladen en vervolgens de volgende fout weergeven:
In sommige gevallen kan de miniatuur van de video verschijnen en als u erop klikt, verschijnt er een eindeloos draaiend wiel. Hier zijn enkele algemene oplossingen die u kunt gebruiken voordat u technische tijdelijke oplossingen probeert.
Zorg ervoor dat als je een werkende internetverbinding en als je problemen hebt in een domein netwerken neem vervolgens contact op met uw netwerkbeheerder. Zorg ervoor dat u de laatste versie van uw browser. Als je de video zojuist hebt geüpload, wacht dan even zodat Google dat kan de video verwerken. De tijd die Google Drive nodig heeft om de video te verwerken, kan variëren, afhankelijk van verschillende factoren. Ook als laatste, zoontsteken uit van Google Drive en dan weer inloggen om te controleren of het probleem is opgelost.
Oplossing 1: wis de browsegegevens
Net als elke andere toepassing gebruikt uw browser de cache om de gebruikerservaring te verbeteren en dingen op te starten. Bovendien worden cookies gebruikt om communicatiegegevens van de klant/server op te slaan. Als een van deze beschadigd raakt, kunt u geen video's afspelen in Google Drive. Hier, in dit geval, de browsegegevens wissen kan het probleem oplossen. Ter illustratie bespreken we het proces voor Google Chrome.
- Lancering Google Chrome.
- Klik in de rechterbovenhoek op 3 verticale stippen (het menu Actie) en plaats de muisaanwijzer erop Meer hulpmiddelen.
- Klik nu in het submenu op Browsergeschiedenis verwijderen.
- Selecteer vervolgens op het tabblad Geavanceerd het tijdsbereik van Altijd. Selecteer vervolgens de categorieën waarvan u gegevens wilt verwijderen (selecteer Alle categorieën indien mogelijk).
- Klik ten slotte op de Verwijder gegevens knop als u klaar bent.
- Nadat u uw acties heeft bevestigd, rlancering Chrome en controleer of je video's kunt afspelen in Google Drive.
Oplossing 2: open de video in een ander venster
Er is een gerapporteerde tijdelijke oplossing waarmee veel gebruikers de video van Google Drive kunnen afspelen waarbij ze de problematische video in een ander venster van de browser openen. Dit dwingt Drive om vanaf het begin informatie over de video op te halen van de servers van Google en lost het probleem op dat de video's niet worden afgespeeld als het probleem te wijten was aan de stopgezette netwerkcommunicatie.
- Open Google Drive en selecteer het videobestand.
- Klik in de rechterbovenhoek van het venster op 3 verticale stippen en klik vervolgens op Openen in een nieuw venster.
- Controleer vervolgens of de video is begonnen met afspelen.
Oplossing 3: schakel de extensies/addons van de browser uit
Browser's extensies/addons worden gebruikt om extra functionaliteit toe te voegen aan de browser en de gebruiker. Interferentie door deze extensies met de Google Drive-website kan er echter toe leiden dat video's niet worden afgespeeld. Gezien de omstandigheden kan het uitschakelen van deze extensies het probleem oplossen (u kunt ervoor kiezen om de incognito- of privémodus van de browser, maar het uitschakelen van extensies wordt aanbevolen).
- Lancering Google Chrome en klik op de Actiemenu.
- Beweeg nu in het weergegeven menu over Meer tools en klik in het submenu op Extensies.
- Dan uitschakelen alle extensies van omschakelen de respectievelijke schakelaar naar uit.
- Start nu Chrome opnieuw en controleer of de video's zijn afgespeeld in Google Drive.
Oplossing 4: een andere browser gebruiken
Een ander ding dat u moet proberen voordat we andere uitgebreide oplossingen proberen, is om Drive helemaal in een andere browser te laden. Er zijn mogelijk gevallen waarin de browser installatieproblemen heeft of modules mist. Als we eerder ontdekken dat het een browserprobleem is, zal dit onze probleemoplossing veel gemakkelijker maken.
- Downloaden en installeren een andere browser.
- Lancering de nieuw geïnstalleerde browser en Google Drive openen om te controleren of u er video's in kunt afspelen. Overweeg, indien mogelijk, om de betrokken browser opnieuw te installeren.
Oplossing 5: tijdelijk van netwerk veranderen
ISP's beperken bepaalde functies en bronnen om het webverkeer te controleren en hun gebruikers te beschermen. Maar als een functie/bron die essentieel is voor Google Drive wordt geblokkeerd door een ISP, dan speelt Google Drive mogelijk geen video's af. Om enige ISP-interferentie uit te sluiten, schakelt u tijdelijk van netwerk (of u kunt ervoor kiezen om een VPN te gebruiken).
- Tijdelijk schakel uw netwerk of gebruik een gerenommeerde VPN.
- Open nu het probleem is opgelost. Zo niet, dan kunt u terugschakelen naar uw netwerk.
Oplossing 6: gebruik het juiste Google-account
U kunt in een browser inloggen op meerdere Google-accounts. Een account dat niet overeenkomt met het eigendom van de Drive-video kan de huidige Google Drive-fout veroorzaken. In dat geval kan het probleem mogelijk worden opgelost door over te schakelen naar het account dat eigenaar is van de video.
- Start Chrome en klik in de rechterbovenhoek op de icoon van je account (net naast drie verticale stippen).
- Klik nu in het menu op Toevoegenen typ degebruikersnaamvan het profiel.
- Nu wordt Chrome gelanceerd met de nieuw aangemaakt profiel.
- Klik in het nieuw aangemaakte profiel op het gebruikerspictogram net naast het actiemenu en Synchronisatie inschakelen.
- Dan gebruik je inloggegevens van de rekening die is eigenaar van de video bestand van Google Drive.
- Open nu Google Drive en controleer of het probleem is opgelost.
Oplossing 7: download het videobestand
Als het probleem zich blijft voordoen en u het videobestand niet kunt streamen, kunnen we het lokaal op uw computer downloaden en kunt u het bekijken met de standaardvideoviewer van uw besturingssysteem. U kunt deze stap overslaan als het videobestand te groot is om te downloaden.
- Open Google Drive en selecteer jouw video.
- Klik nu op Meer acties en selecteer vervolgens Downloaden.
- Na het downloaden van het videobestand, Speel het met behulp van de media-app van uw pc.
Oplossing 8: SameSite Standaard Cookies-vlag uitschakelen
Een andere oplossing die voor veel gebruikers werkte, was het uitschakelen van de standaard Cookies-vlag in uw browser. SameSite wordt door verschillende browsers gebruikt om te bepalen of een cookie al dan niet toegankelijk is. We kunnen deze vlag wijzigen van de standaardwaarde en kijken of dit ons probleem oplost.
- Open Chrome en binnenkomen volgende commando in de adresbalk:
chroom://vlaggen/
- Zoek nu naar "SameSite standaard cookies" gebruik makend vanCtrl + F.
- Klik vervolgens in de zoekresultaten op de laten vallen van standaard voor "SameSite standaard cookies” en selecteer Gehandicapt.
- Bewaar aanpassingen en sluit. Start uw Windows opnieuw op, start Chrome opnieuw en controleer of u video's in Google Drive kunt afspelen.
Oplossing 9: browserinstellingen wijzigen
Er zijn verschillende browserinstellingen zoals cookies van derden of Flash waardoor Google Drive de video niet op uw computer kon afspelen. We kunnen met deze instellingen experimenteren en kijken of dit enig verschil maakt.
Cookies van derden in uw browser blokkeren
Cookies van derden worden door een site gebruikt om details over een gebruiker te onthouden. Dit type cookie heet ‘derde partij”Omdat het is geplaatst door een andere site dan de gebruiker bezoekt. Er wordt gemeld dat Google Drive-video's problemen hebben met het afspelen van video's wanneer cookies van derden zijn ingeschakeld. In dat geval kan het uitschakelen van deze cookies het probleem oplossen. Je kunt ze later altijd weer inschakelen als dit niet werkt.
- Lancering Google Chrome en klik in de rechterbovenhoek van het venster op de Actiemenu, en dan Instellingen.
- Klik nu in het linkerdeel van het venster op Privacy en beveiliging en danSite-instellingen.
- Selecteer Cookies en sitegegevensin het vorige menu.
- Schakel nu de schakelaar van Cookies van derden blokkeren naar ingeschakeld en controleer of het probleem is opgelost.
Cookies van Google toestaan
Als het uitschakelen van cookies van derden niet werkte, kunnen we het tegenovergestelde proberen en ervoor zorgen dat de cookies van Google worden toegestaan. Deze methode is gerapporteerd om de video's voor meerdere gebruikers te laten werken.
- Open Cookies en sitegegevens instellingen in Chrome zoals in de vorige stap.
- Scroll nu naar beneden en klik op Toevoegen voor Toestaan.
- Knippen en plakken de volgende regel in dit dialoogvenster:
[*.]google.com
- Klik op de Toevoegen knop van het dialoogvenster. Start Chrome opnieuw op de juiste manier door uw computer opnieuw op te starten en kijk of het probleem is opgelost.
- Start nu Chrome opnieuw en controleer of het probleem met Google Drive is opgelost.
Toestaan Flash
Flash is een containerbestandsindeling die erg populair is bij het verzenden van digitale video's via internet. Drive maakt af en toe gebruik van Flash om te werken en als dit is uitgeschakeld, kun je mogelijk geen video's afspelen. Je kunt het altijd weer uitschakelen als dit niet werkt.
- Open Site-instellingen van Chrome zoals hierboven besproken, scroll naar beneden en klik op Flash.
- Zet de schakelaar van Blokkeer sites voor het uitvoeren van flash naar Ingeschakeld.
- Start nu Chrome opnieuw en controleer of het probleem is opgelost.
Pop-upblokkering uitschakelen
Pop-upblokkers worden gebruikt om pop-ups van websites te blokkeren om de browse-ervaring soepeler en minder opdringerig te maken. Het is echter bekend dat dit verschillende problemen veroorzaakt met andere modules zoals Google Drive die gebruik maken van pop-ups voor videovideo's. Het uitschakelen van de optie kan het probleem voor u oplossen.
- Knippen en plakken het volgende pad in de adresbalk van Chrome:
chrome://settings/content/popups
- Zet nu de schakelaar van Geblokkeerd naar gehandicapt.
- Bewaar aanpassingen en sluit. Start Chrome opnieuw en controleer of video's zijn afgespeeld in Google Drive.
Bonus voor Android: update de Google Drive-app en wis de cache
Apps worden bijgewerkt om tegemoet te komen aan de nieuwe technologische ontwikkelingen en om de bekende bugs te verhelpen. Als u een verouderde versie van de app van Google Drive gebruikt, kunt u het besproken probleem tegenkomen. In dat geval kan het updaten van de app het probleem oplossen. We zullen het proces voor de Android-app bespreken.
- Open je telefoon instellingen en tik op Applicatie Manager of Apps.
- Tik nu op Google Drive en tik vervolgens op Opslag. Tik nu op hetCache wissenknop.
- Nu open Google Play Store en kraan op de menu. Klik vervolgens in het weergegeven menu op Mijn apps en games.
- Tik in de lijst met geïnstalleerde apps op Google Drive. Als een bijwerken is beschikbaar, Klik ben ermee bezig.
- Nadat u de app hebt bijgewerkt, start u Google Drive en controleert u of de fout vrij is.

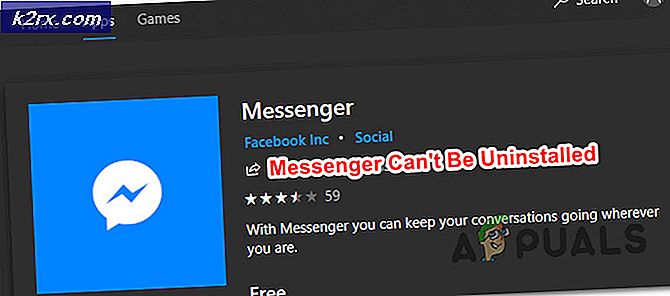

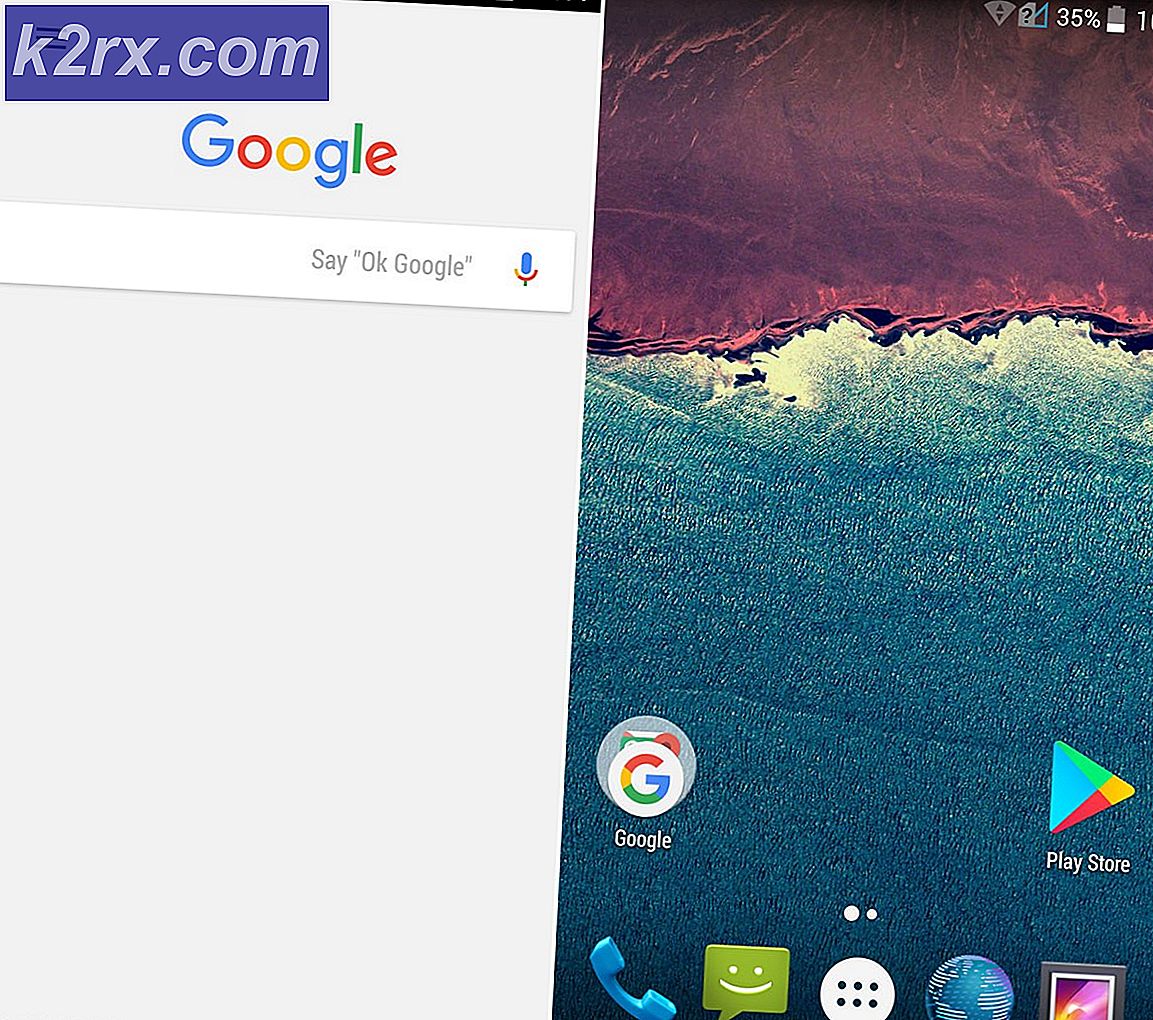



![[Fix] Red Dead Redemption 2 pc crasht bij opstarten](http://k2rx.com/img/106801/fix-red-dead-redemption-2-pc-crashes-on-startup-106801.jpg)