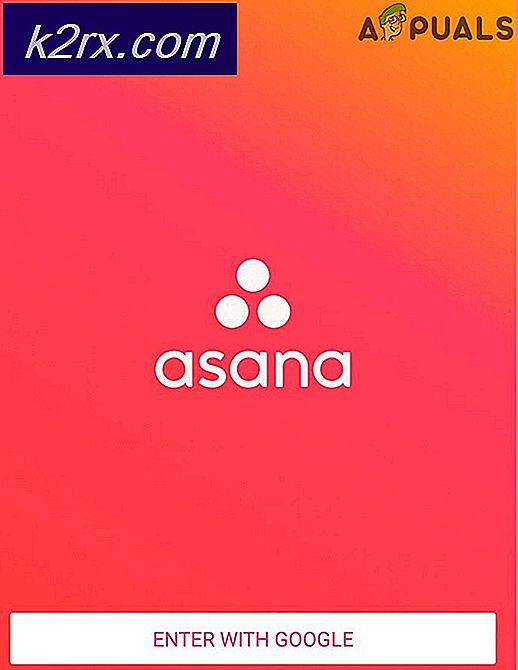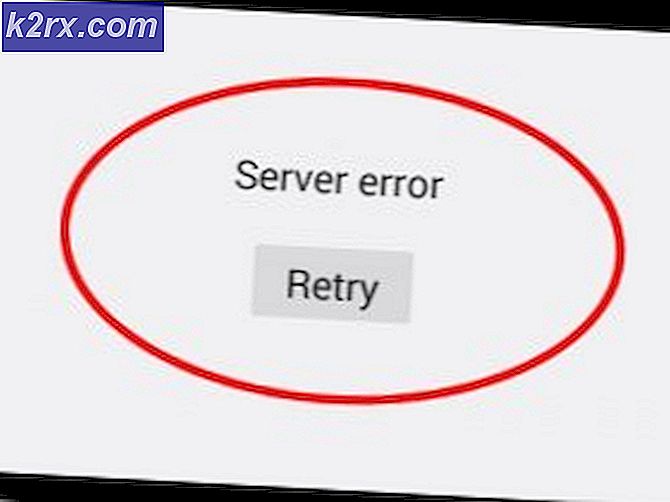Hoe Facebook Messenger op Windows 10 te verwijderen
Sommige Windows 10-gebruikers melden dat ze geen duidelijke manier kunnen vinden om de UWP-versie van Facebook Messenger te verwijderen. Nadat ze de app uit de Microsoft Store hebben geïnstalleerd, weigert de app op conventionele wijze te worden verwijderd - in tegenstelling tot de overgrote meerderheid van de apps die ze eerder uit de Microsoft Store hebben gedownload.
Hoe de UWP-versie van Facebook Messenger te verwijderen
We hebben dit specifieke probleem onderzocht en het lijkt erop dat het probleem al bestaat sinds het eerste jaar nadat Windows 10 werd gelanceerd. Op basis van gebruikersrapporten doet het probleem zich voor met zowel de gewone Facebook Messenger UWP-app als de bètaversie.
Als u op zoek bent naar een manier waarmee u eindelijk de desktopversie Facebook Messenger kunt verwijderen, biedt dit artikel u verschillende haalbare paden. Hieronder zul je een verzameling methoden ontdekken waar veel betrokken gebruikers hun toevlucht toe hebben genomen voordat ze erin slaagden Facebook Messenger te verwijderen.
Van alle mogelijke oplossingen hieronder is bevestigd dat ze werken, dus voel je vrij om de oplossing te volgen die het meest benaderbaar lijkt voor je huidige situatie en je expertiseniveau.
Methode 1: opstarten in veilige modus en verwijderen uit apps en functies
Sommige getroffen gebruikers hebben gemeld dat ze het probleem pas konden oplossen nadat ze hun computer opnieuw hadden opgestart in de veilige modus en de Messenger-app hadden verwijderd van de Apps en functies scherm. In de meeste gevallen zal deze procedure elk soort conflict omzeilen dat het probleem in de eerste plaats zou kunnen veroorzaken.
Hier is een korte handleiding over hoe u dit kunt doen:
- druk op Windows-toets + R om een Rennen dialoog venster. Typ vervolgens 'ms-instellingen: herstel”En druk op Enter om het Herstel tabblad van de Update en beveiliging instellingen pagina.
- Binnen in de Herstel tabblad, scrol omlaag naar het Geavanceerde opstarttabblad en klik op Start nu opnieuw. Nadat u dit hebt gedaan, wordt uw computer rechtstreeks opnieuw opgestart in het Geavanceerde opstart menu. Klik vervolgens op Start nu opnieuw.
- Zodra uw computer opnieuw is opgestart in het Geavanceerde opstart menu, ga naar Problemen oplossen> Geavanceerde opties en klik op Opstartinstellingen.
- Uw computer zal opnieuw opstarten en het zal het Opstartinstellingen menu. Zodra u het ziet, drukt u op de F4 sleutel of de 4 toets om uw pc in de veilige modus te starten.
- Wacht tot de opstartprocedure is voltooid.
- Zodra uw pc opstart in de veilige modus, drukt u op Windows-toets + R om een dialoogvenster Uitvoeren te openen. Typ vervolgens 'ms-instellingen: appsfeatures”En druk op Enter om het Apps en functies tabblad van de app Instellingen.
- Binnen in de Apps en functiestabblad, scrol omlaag door de lijst met applicaties en zoek Boodschapper. Klik vervolgens op Messenger en selecteer Verwijderen via onderstaande knop. U wordt dan gevraagd om te bevestigen, dus klik op het Verwijderen knop nogmaals.
Opmerking: Zorg ervoor dat u het niet verwarren met de Berichten app. De juiste heeft Facebook Inc. vermeld onder de naam.
- Het verwijderen zou zonder problemen moeten worden voltooid.
Als u met deze procedure de Messenger-app niet kunt verwijderen, gaat u verder met de volgende methode hieronder.
Methode 2: CCleaner gebruiken om de Messenger UWP-app te verwijderen
Sommige gebruikers die de Messenger-applicatie conventioneel niet hebben kunnen verwijderen, hebben gemeld dat ze dit uiteindelijk zijn gelukt door een tool van derden te gebruiken.
CCleaner is een geautomatiseerd schoonmaakprogramma dat is uitgerust met een krachtig verwijderprogramma dat weet hoe u beschadigde UWP-apps kunt verwijderen. Hier is een korte handleiding over het gebruik van CCleaner om de Messenger UWP-app te verwijderen:
- Bezoek deze link (hier) en klik op Gratis download om het CCleaner installatieprogramma op uw computer.
- Zodra het downloaden is voltooid, opent u het uitvoerbare installatiebestand en volgt u de instructies op het scherm om de software op uw computer te installeren.
- Een keer Ccleaner is geïnstalleerd op uw computer, open de software en klik op Tools> Verwijderen.
- Gebruik vervolgens het rechterpaneel om Facebook Messenger te vinden in de lijst met programma's. Zodra u het ziet, klikt u op Boodschapper en klik vervolgens op Verwijderen. Dan klikken OK om Facebook Messenger te verwijderen.
Als het probleem met deze methode niet is opgelost of als u op zoek bent naar een andere manier om de UWP-versie van Facebook Messenger te verwijderen, gaat u verder met de volgende methode hieronder.
Methode 3: het Windows 10 Store Apps Uninstaller gebruiken
Verschillende getroffen gebruikers hebben gemeld dat het probleem eindelijk is opgelost en dat ze erin geslaagd zijn Facebook te verwijderen Boodschapper UWP versie na gebruik van de Windows Store Apps Uninstallerin plaats van de standaard verwijderingsprocedure.
Hier is een korte handleiding over het gebruik van de Windows 10 Uninstaller om de Facebook Messenger UWP-app te verwijderen:
- Bezoek deze link (hier) en klik op Apps-cleaner.zipknop dichtbij Downloaden.
- Nadat het archief is gedownload, gebruikt u een hulpprogramma voor het extraheren van archieven zoals WinZip, WinRarof7Zip om de inhoud van het archief uit te pakken.
- Wanneer de inhoud van het archief is gedownload en als uw Windows 10-versie op 64 bits draait, dubbelklikt u op het Verwijderen StoreApps_X64exe. Dubbelklik anders op hetVerwijderen StoreApps_Win32 uitvoerbaar.
- Zodra de applicatie is gestart, klikt u op Download Store-apps om alle beschikbare UWP-apps te laden.
- Selecteer de Facebook messenger app uit de lijst met apps en klik op Verwijder geselecteerde apps.