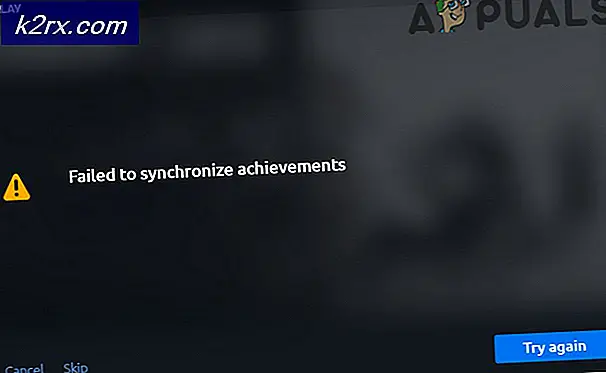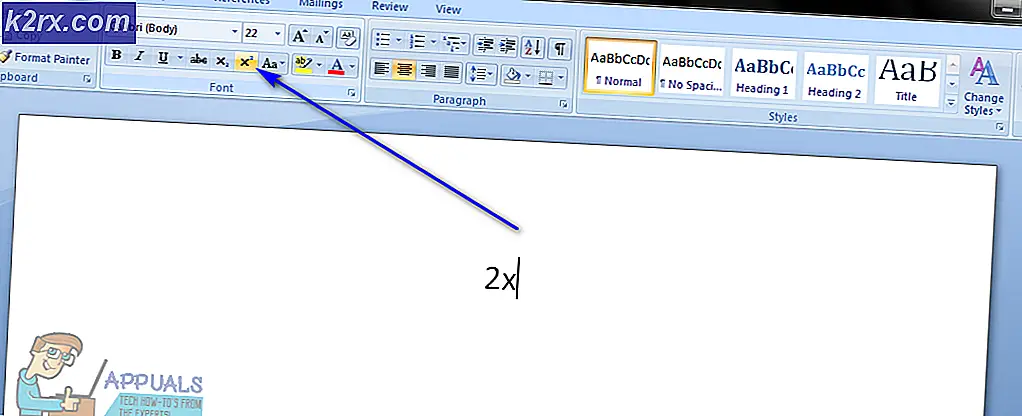Oplossing: err_connection_timed_out in Google Chrome
Er is altijd een gat in het internet waardoor problemen binnen kunnen komen. Tijdens het surfen over internet hebt u mogelijk een aantal problemen ondervonden. Deze problemen treden meestal op in de vorm van fouten . Sommige fouten worden automatisch opgelost tegen de tijd dat anderen lijken te blijven. Een van deze fouten die het grootste deel van de tijd lijkt te voorkomen, is ERR_CONNECTION_TIMED_OUT . Het wordt weergegeven samen met een eng bericht dat deze webpagina niet beschikbaar is .
Bij het tegenkomen van deze fout, krijg je niet het effect op alle websites die je op dat moment surf. Het overkomt maar een paar websites die je ook irriteren. Maar u hoeft zich daarover geen zorgen te maken, want er zijn een aantal oplossingen die kunnen worden uitgevoerd om van deze fout af te komen.
Redenen achter de fout ERR_CONNECTION_TIMED_OUT:
Sommige gebruikers vinden het gemakkelijk om een website te blokkeren met behulp van het hosts- bestand in de Windows-map. Dit is geen aanbevolen manier om websites te blokkeren, omdat het ook andere websites kan blokkeren. Sommige andere niet-vertrouwde software van derden kunnen ook uw hosts- bestand wijzigen dat een aantal websites blokkeert die u dagelijks benadert.
Een andere reden kan te maken hebben met uw internetinstellingen (LAN) die ook kunnen worden gewijzigd. Dus, in de gids, vindt u alle mogelijke oplossingen om dit probleem aan te pakken.
Oplossingen om de fout ERR_CONNECTION_TIMED_OUT te herstellen:
Op basis van de redenen die ik hierboven noemde, zijn er talloze oplossingen die kunnen worden gebruikt om deze fout op te lossen. Blijf alstublieft op deze gids letten.
Methode # 1: Het Windows-hosts-bestand wijzigen:
Windows hosts-bestanden kunnen de belangrijkste boosdoener zijn achter deze fout. Dus, het bewerken van dit bestand kan de donkere wolken uit je hoofd tillen. Volg de onderstaande stappen zorgvuldig.
1. Navigeer naar het Windows- hosts- bestand met behulp van de hiërarchische structuur C: \ Windows \ System32 \ drivers \ etc. In de map etc ziet u een aantal bestanden waaronder de hosts. Zorg ervoor dat u geen ander bestand aanraakt.
2. Nu zou u het hosts-bestand moeten bewerken . Kopieer daarvoor het hosts- bestand door op Ctrl + C op het toetsenbord te drukken en het bestand op het bureaublad te plakken door op Ctrl + V te drukken. Open het hosts- bestand dat je op het bureaublad hebt geplakt met behulp van het Kladblok
Opmerking: wees voorzichtig tijdens het uitvoeren van de volledige stappen.
3. Blader in het hosts-bestand naar beneden en verwijder elk IP-adres en elke website onder de laatste hash (#). Dit zijn de websites die worden geblokkeerd.
PRO TIP: Als het probleem zich voordoet met uw computer of een laptop / notebook, kunt u proberen de Reimage Plus-software te gebruiken die de opslagplaatsen kan scannen en corrupte en ontbrekende bestanden kan vervangen. Dit werkt in de meeste gevallen, waar het probleem is ontstaan door een systeembeschadiging. U kunt Reimage Plus downloaden door hier te klikkenLet op: Wees voorzichtig bij deze stap en verwijder alleen de URL's van de IP's of websites na het # -teken. Verwijder niets anders.
4. Nadat u de IP's en website-URL's hebt verwijderd, kopieert u dit gastheerdossier van het bureaublad en plakt u dit in C: \ Windows \ System32 \ drivers \ etc. Zorg dat u over beheerdersrechten beschikt . Het zou u vragen om het hosts-bestand te vervangen. Vervang het bestand en sluit de Verkenner. Surf opnieuw op de websites en kijk of het werkt.
Methode 2: De LAN-instellingen controleren
Als de bovenstaande methode in uw geval niet werkt en u nog steeds de fout ERR_CONNECTION_TIMED_OUT heeft, gaat u naar deze methode.
1. Ga naar Configuratiescherm> Internetopties of u kunt de zoekfunctie gebruiken in Windows 8 en Windows 10. Als u Internetopties hebt geopend, klikt u bovenaan op het tabblad Verbindingen . Klik daarna op de knop LAN-instellingen .
2. Binnen LAN-instellingen, verwijder alles en klik op de knop OK om de instellingen toe te passen. Controleer het probleem. Het had moeten verdwijnen.
Methode # 3: DNS en IP doorspoelen en vernieuwen
Als een van de bovengenoemde methoden u niet helpt, moet u mogelijk de DNS-caches opnieuw instellen en het IP-adres vernieuwen.
1. Open Command Prompt (Admin) door met de rechtermuisknop op het pictogram van het menu Start te klikken en het in de lijst te selecteren.
2. Typ binnen de opdrachtprompt de volgende regels code en druk op de Enter- toets na het typen van elke regel.
ipconfig / flushdnsipconfig / registerdns
ipconfig / release
ipconfig / renew
PRO TIP: Als het probleem zich voordoet met uw computer of een laptop / notebook, kunt u proberen de Reimage Plus-software te gebruiken die de opslagplaatsen kan scannen en corrupte en ontbrekende bestanden kan vervangen. Dit werkt in de meeste gevallen, waar het probleem is ontstaan door een systeembeschadiging. U kunt Reimage Plus downloaden door hier te klikken