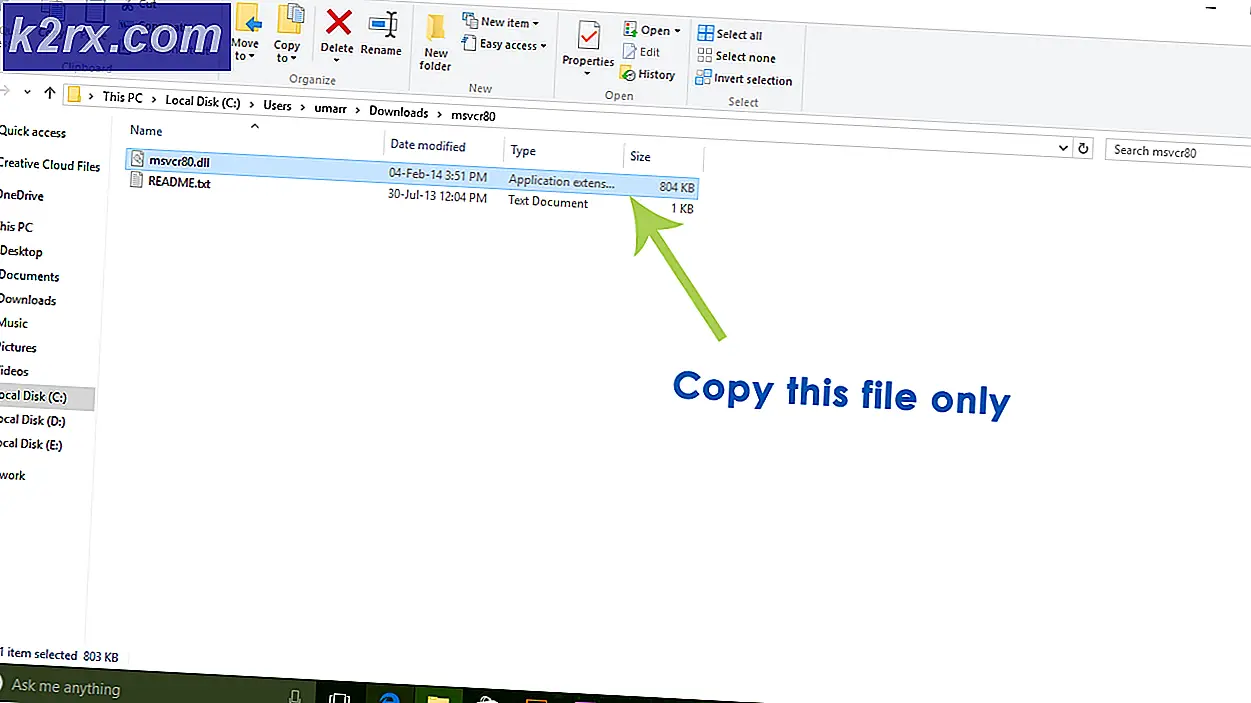Oplossing: DST korte test harde schijf mislukt
Elke hardware-component is belangrijk voor een functionele computer of notebook. Als een van de componenten niet goed werkt, zal BIOS of UEFI u op de hoogte stellen. We hebben het in vorige artikelen over BIOS en UEFI gehad, als je ons artikel hebt gelezen, zou je moeten weten wat BIOS of UEFI is. BIOS (Basic Input Output System) wordt geladen wanneer u uw computer of notebook inschakelt, en het BIOS controleert uw hardwarecomponenten, werkt goed of is defect. UEFI is de opvolger van BIOS, met hetzelfde doel.
In dit artikel zullen we schrijven over HDD-problemen. HDD is een hardwarecomponent die een besturingssysteem, stuurprogramma's, applicaties en onze gegevens opslaat. Als u een probleem hebt met de harde schijf, kunt u uw Windows niet laden, uw applicatie starten of toegang krijgen tot gegevens. Er zijn verschillende HDD-problemen, waaronder mechanisch, elektrisch en logisch. Wat is het verschil tussen hen? Het mechanische probleem omvat een probleem met de schotel, kop, actuatorarm of as. Het elektronische probleem omvat een probleem met het bord en logisch probleem omvat problemen met partities, volumes en harde schijf.
Een van de problemen met de harde schijf is een foutmelding: 2000-0151 Fout in korte DST-test van harde schijf. De fout 2000-0151 geeft aan dat uw harde schijf (HDD) is mislukt en mogelijk het einde van zijn levensduur nadert. Ongeacht of u problemen heeft met de vaste schijf of niet, u moet een back-up- en herstelstrategie implementeren. In het geval van een storing kunt u uw gegevens herstellen via uw back-up. Stel je het volgende scenario voor, je gebruikt HDD 2 TB waar je al je persoonlijke of zakelijke gegevens hebt opgeslagen. Ook implementeerde u realtime back-up op NAS (Network Attached Storage) of cloudopslag. Je HDD is gestopt om te werken. U maakt zich geen zorgen, omdat u een back-up van uw gegevens heeft, die u in korte tijd kunt herstellen. U zult zeer verdrietig zijn als u geen back-up hebt, waarschijnlijk zult u veel geld betalen om uw gegevens te herstellen of u zult uw werk zonder gegevens voortzetten. Back-up is de beste methode voor uw thuis- of bedrijfsinfrastructuur, dus negeer het alsjeblieft niet. U kunt een back-up van uw gegevens maken op externe HDD-, NAS- of cloudopslag.
Dit probleem doet zich voor op de harde schijf, ongeacht of u een computer of een notebook gebruikt. Houd er rekening mee dat dit probleem niet op het besturingssysteem is gebaseerd, maar op hardware. We hebben weinig oplossingen voor u gemaakt, waaronder het oplossen van problemen met logische problemen en de laatste is het vervangen van uw vaste schijf door een nieuwe. Aan het einde moet je klaar zijn om je harde schijf te veranderen, omdat zoals we zeiden 2000-0151 een fout aangeeft dat je harde schijf (HDD) is mislukt en mogelijk het einde van zijn levensduur nadert.
Methode 1: Diagnostisch hulpprogramma uitvoeren
Als u niet zeker weet of er een probleem is met uw harde schijf, moet u een diagnosetool uitvoeren voor uw harde schijf. Hoe ga je het doen? Alle leveranciers bieden officiële software voor het testen van hun harde schijf. We laten u zien hoe u WD Diagnostic Tool op Windows 10 uitvoert met de WD 1TB-harde schijf. Als u Windows op uw computer kunt opstarten, moet u deze software downloaden en uitvoeren. Als u Windows niet op uw computer kunt opstarten, moet u uw harde schijf aansluiten op een andere computer of notebook en de software op die computer of notebook installeren.
- Open internetbrowser (Google Chrome, Mozilla Firefox, Edge of andere)
- Open de WD-website op deze LINK
- Download Data Lifeguard Diagnostic voor Windows
- Run Data Lifeguard Diagnostic voor Windows
- Selecteer uw harde schijf. In ons voorbeeld is dit WD10EFRX-68PJCN0.
- Klik met de rechtermuisknop op WD10EFRX-68PJCN0 en kies Diagnose uitvoeren
- Kies Quick scan en klik op Start. U kunt ook de uitgebreide test voor uw harde schijf kiezen. We laten u gewoon zien hoe u de harde schijf kunt testen met de tool.
- Wacht tot het WD Diagnostic-hulpmiddel klaar is met een snelle scan
- Controleer het testresultaat. In ons voorbeeld werkt de harde schijf goed en hebben we geen fouten. In uw voorbeeld ziet u waarschijnlijk fouten die aangeven dat u uw harde schijf moet vervangen.
- U kunt ook MART Drive-informatie controleren. Wat is SMART? SMART (Self-Monitoring, Analysis and Reporting Technology) bewaakt geselecteerde schijfprestaties en kalibratie-eigenschappen en voorspelt een dreigende schijffout. Elke bewaakte karakteristiek wordt Attribuut genoemd.
- Klik op OK
Methode 2: Windows opnieuw installeren
Dit kan een rare oplossing zijn, maar slechts enkele gebruikers hebben het probleem opgelost met een harde schijf met formattering van de harde schijf en met het installeren van het schone besturingssysteem, de stuurprogramma's en de applicatie. We bevelen u aan om deze oplossing te proberen, het is veel beter om een oplossing te proberen dan de nieuwe harde schijf te kopen. We raden u aan Windows 10 te installeren. Als u Windows 10 vanwege uw eigen redenen niet wilt, installeer dan geen besturingssystemen die ouder zijn dan Windows 7. Waarom? Microsoft stopte de ondersteuning voor Windows XP en Windows Vista.
Methode 3: CHKDSK / R
Wanneer u besluit partitie, letters, volumes of andere instellingen op uw HDD of SSD te configureren, kunt u dit doen door een grafische interface of opdrachtregelinterface te gebruiken. Een van de tools die we in deze methode zullen gebruiken, is CHECK DISK (CHKDSK / R). In het geval dat u een probleem hebt met systeembestandsbeschadiging of als u geen gegevens van de harde schijf kunt schrijven of lezen, moet u CHKDSK / R doen . Controleer schijf is een hulpprogramma dat u zal helpen om slechte sectoren te vinden, en repareer ze voor het geval er fixeerbaar zijn. De procedure voor het doen van controleschijven is hetzelfde voor alle besturingssystemen van Windows XP tot Windows 10.
PRO TIP: Als het probleem zich voordoet met uw computer of een laptop / notebook, kunt u proberen de Reimage Plus-software te gebruiken die de opslagplaatsen kan scannen en corrupte en ontbrekende bestanden kan vervangen. Dit werkt in de meeste gevallen, waar het probleem is ontstaan door een systeembeschadiging. U kunt Reimage Plus downloaden door hier te klikkenOm de schijfcheck te doen moet je deze https://applying.com/fix-reset-to-device-deviceraidport0-was-issued/ openen en de stappen in methode 10 volgen.
Methode 3: herstel uw gegevens
Zoals we aan het begin van dit artikel hebben gezegd, start je harde schijf je Windows niet op als er logische problemen zijn. Als uw harde schijf niet werkt vanwege logische problemen, hebt u geen toegang tot uw gegevens vanwege volume of partitiecorruptie. Als u een back-up- en herstelstrategie in uw bedrijfs- of thuisomgeving hebt geïmplementeerd, moet u tevreden zijn en deze methode negeren.
Als u geen back-up- en herstelstrategie hebt geïmplementeerd en uw HDD werkt nog steeds, moet u gegevens herstellen van beschadigde partitie of harde schijf. Maar hoe gaat u het doen als u uw Windows niet kunt opstarten? U moet een harde schijf van uw notebook of computer halen en verbinding maken met een andere notebook of computer. Als u niet weet hoe dit moet, neemt u contact op met IT Professional. Als u weet hoe dit moet, volg dan de onderstaande procedure. Nadat u uw harde schijf op een notebook of computer hebt aangesloten, moet u software uitvoeren om uw gegevens te herstellen. Deze methode is compatibel met het besturingssysteem van Windows XP tot Windows 10.
We zullen je laten zien hoe je het moet doen met software Recuva.
- Open internetbrowser (Google Chrome, Mozilla Firefox, Edge of andere)
- Open de Recuva-website op deze LINK en download Recuva
- Installeer Recuva
- Voer Recuva uit
- Klik op Volgende onder Welkom bij de Recuva-wizard
- Kies onder Bestandstype welk type bestanden u probeert te herstellen en klik op Volgende . In deze methode proberen we alle bestanden te herstellen, inclusief afbeeldingen, muziek, documenten, video, gecomprimeerde bestanden en e-mails. Je kunt laten zien wat je wilt.
- Kies onder Bestandslocatie waar de bestanden zich bevonden en klik op Volgende . In ons voorbeeld willen we gegevens herstellen uit de prullenbak. In ons voorbeeld hebben we alleen gegevens nodig die we hebben verwijderd voordat de harde schijf stopte om te werken. Je kunt kiezen wat je wilt.
- Kies in het volgende venster Diepe scan en klik op Start . Wat is Deep-scan dus? Met de Deep Scan-optie van Recuva vindt u nog meer bestanden die zich op uw harde schijf of verwisselbare stations bevinden. Het duurt langer, maar het is het waard.
- Wacht tot Recuva klaar is met scannen
- Nadat het zoeken is voltooid, ziet u een lijst met de bestanden die Recuva heeft gevonden. Controleer eenvoudig de bestanden die u wilt herstellen en klik op Recover
Methode 4: vervang de harde schijf
Voordat u uw apparaat aanschaft om uw harde schijf aan te schaffen, raden wij u aan om uw harde schijf onder de garantie te controleren. Hoe ga je het doen? We laten u zien hoe u de garantie op de WD-harde schijf kunt controleren. Eerst moet u het serienummer vinden. Je kunt het op twee manieren doen. Een daarvan is om het serienummer van de hoes op de harde schijf te lezen. Een andere manier is om het te doen met behulp van leveranciersoftware. We laten u zien hoe u dit moet doen met WD Data Lifeguard Diagnostic voor Windows die u in methode 1 hebt gedownload.
- Voer Data Lifeguard Diagnostic voor Windows uit en controleer de serie. In ons voorbeeld is een serienummer van WD 1 TB WD-WCC4J2035069 .
- Open internetbrowser (Google Chrome, Mozilla Firefox, Edge of andere)
- Open de WD Support-website op deze https://support.wdc.com/warranty/warrantystatus.aspx?lang=en
- Kies uw land en typ het serienummer van de WD-schijf
- Klik op Verzenden en controleer de garantiestatus. In ons voorbeeld is de garantie voor WD 1 TB RODE vaste schijf verlopen op 03.22.2017.
Omdat onze schijf niet onder de garantie valt, moeten we een andere aanschaffen. Voordat u HDD aanschaft, raden wij u aan de technische documentatie van uw moederbord te controleren. Er zijn twee verschillende soorten HDD's, waaronder ATA / IDE HDD en een SATA HDD. De ATA / IDE HDD's zijn geschiedenis, maar als u een oude computer gebruikt, moet u een ATA / IDE HDD aanschaffen. Er zijn vier verschillende typen SATA-harde schijven, waaronder SATA 1, SATA 2, SATA 3 en SATA 3.1. Het belangrijkste verschil tussen beide is de overdrachtssnelheid. Als uw moederbord SATA 2 HDD ondersteunt, hoeft u geen SATA 3 HDD te kopen, omdat de SATA 3 HDD zal werken met SATA 2-poortbeperking.
Dus, hoe weet u wat uw moederbord ondersteunt? Lees het artikel op deze https://apple.com/nl/fix-reset-to-device-deviceraidport0-was-issued/, methode 13 waar instructies staan voor het kiezen van de juiste harde schijf voor een specifiek moederbord.
PRO TIP: Als het probleem zich voordoet met uw computer of een laptop / notebook, kunt u proberen de Reimage Plus-software te gebruiken die de opslagplaatsen kan scannen en corrupte en ontbrekende bestanden kan vervangen. Dit werkt in de meeste gevallen, waar het probleem is ontstaan door een systeembeschadiging. U kunt Reimage Plus downloaden door hier te klikken