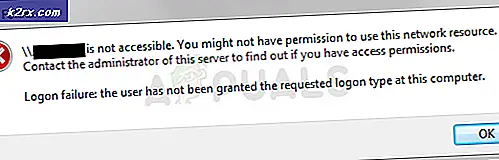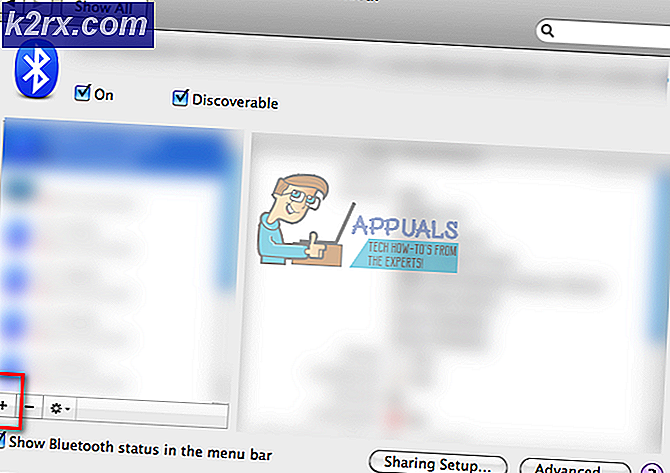Hoe te repareren Mac kan geen verbinding maken met iCloud?
Mac biedt veel meer functionaliteit als je hem met iCloud hebt verbonden. Zonder iCloud zijn er zoveel basisfuncties die u niet kunt gebruiken, zoals FaceTime, iMessage, iCloud Drive en nog veel meer. In sommige gevallen, wanneer gebruikers proberen in te loggen op hun iCloud-account, krijgen ze de melding "Deze Mac kan geen verbinding maken met iCloud vanwege een probleem met het e-mailadres”Foutmelding. Bovendien leidt het foutbericht hen naar het iCloud-voorkeurenvenster waar, hoewel sommigen zich met succes kunnen aanmelden bij hun account, het probleem voor anderen hetzelfde blijft.
In plaats van de eerder genoemde foutmelding krijgen ze alleen een 'Een onbekende fout is opgetreden”Foutmelding. Nu kan het oplossen van een fout als zodanig erg vermoeiend en moeilijk zijn, omdat het probleem door zoveel verschillende factoren kan worden veroorzaakt. Om deze reden zijn er dus verschillende manieren waarop u de fout daadwerkelijk kunt oplossen, dus het wordt moeilijk om de exacte oorzaak te achterhalen. Desalniettemin hebben we een lijst samengesteld met de mogelijke oorzaken die vaak de boosdoeners zijn achter dergelijke foutmeldingen, die we hieronder zullen noemen. Dus laten we zonder verder oponthoud aan de slag gaan:
Nu we de mogelijke oorzaken van het probleem hebben doorgenomen, gaan we dieper in op de verschillende oplossingen die u kunt implementeren om het probleem op te lossen. Zoals we eerder hebben vermeld, kan dit probleem door veel verschillende redenen worden veroorzaakt, dus zorg ervoor dat u alle vermelde methoden doorloopt om uw probleem snel te verhelpen.
Methode 1: Sluit apps af en start uw Mac opnieuw op
In sommige gevallen kan het probleem worden veroorzaakt door de toepassingen die u op de achtergrond uitvoert. In dat geval kunt u het probleem eenvoudig oplossen door alle actieve toepassingen te sluiten door op CMD + Q sleutels. Hiermee wordt de actieve app gesloten, zodat u dit voor alle apps moet doen. Nadat u alle applicaties heeft gesloten, kunt u opnieuw proberen in te loggen om te zien of het werkt.
Voor het geval dat niet uitkomt, moet u uw Mac opnieuw opstarten en vervolgens proberen in te loggen nadat u zich op uw bureaublad heeft aangemeld. Dit heeft voor verschillende andere gebruikers gewerkt en het kan ook voor u het werk doen.
Methode 2: sleutelhangers verwijderen
Het blijkt dat Keychain in feite een wachtwoordbeheersysteem is dat is ontwikkeld en geïmplementeerd door Apple voor macOS. Wat het eigenlijk doet, het slaat verschillende soorten gegevens op die bestaan uit wachtwoorden, certificaten, privésleutels en meer. In sommige gevallen kan de reden dat u zich niet kunt aanmelden bij iCloud worden veroorzaakt door de sleutelhangers die op uw Mac zijn opgeslagen, dus u moet deze verwijderen. Dit is volkomen veilig om te doen en heeft geen gevolgen.
Voordat we beginnen, worden al uw wachtwoorden verwijderd, dus het is de moeite waard om wachtwoorden op te schrijven die u zich niet meer herinnert. Anders moet u ze later opnieuw instellen. Met dat gezegd, volg de onderstaande instructies om de sleutelhangers te verwijderen.
- Open je allereerst Finder en ga dan Ga> Ga naar map uit de menubalk.
- Kopieer en plak in het dialoogvenster dat verschijnt ~ / Bibliotheek / Sleutelhanger / en druk vervolgens op Enter of klik gewoon op Gaan.
- In de Keychain-map kunt u twee dingen doen. Een daarvan is om alle bestanden te verwijderen, waardoor de wachtwoorden volledig worden verwijderd. Ten tweede kunt u de bestanden gewoon naar een andere plaats verplaatsen en vervolgens uw Mac opnieuw opstarten.
- Probeer daarna opnieuw in te loggen om te zien of het probleem is opgelost.
Methode 3: Controleer datum en tijd
Als u een onjuiste datum en tijd op uw Mac hebt, kan dit verschillende problemen met uw online activiteiten veroorzaken. Vaak weigeren servers verbindingen vanwege onjuiste datum- en tijdinstellingen. Dit is wat er ook in uw geval zou kunnen gebeuren. Dus als uw tijd of datum onjuist is ingesteld, zorg er dan voor dat u deze corrigeert en probeer het opnieuw.
Ga naar om de datum en tijd op uw Mac te wijzigen Apple> Systeemvoorkeuren> Datum en tijd. Van daaruit kunt u de instellingen wijzigen.
Methode 4: iCloud-configuratiebestanden verwijderen
Een ander ding dat het probleem zou kunnen veroorzaken, zijn de configuratiebestanden van iCloud op uw Mac-machine. Zoals we eerder hebben vermeld, kunnen in sommige gevallen de configuratiebestanden beschadigd raken, waardoor u zich niet goed kunt aanmelden bij uw iCloud-account. Andere gebruikers die met een soortgelijk probleem kampten, hebben gemeld dat dit werkt. Volg de onderstaande instructies om de configuratiebestanden te verwijderen:
- Open je allereerst Finder en ga dan naar Ga> Ga naar map uit de menubalk.
- Typ of kopieer en plak vervolgens het ~ / Bibliotheek / Application Support / iCloud / Accounts / pad en klik vervolgens op het Gaan knop.
- In de Accounts map, verplaats de bestanden naar een andere locatie van uw keuze. Als je de bestanden hebt gekopieerd, kan dat verwijder de bestanden in de map Accounts.
- Start vervolgens uw Mac opnieuw op en controleer of het probleem is opgelost.
Methode 4: Schakel iCloud-services uit
Ten slotte, als de bovenstaande methoden niet voor u werken, is er nog een laatste ding dat u kunt proberen. Dit zal hoogstwaarschijnlijk uw probleem oplossen. Het is gerapporteerd door een gebruiker voor wie de bovenstaande methoden niet uitkwamen. Wat u moet doen, is de iCloud-services uitschakelen in de systeemvoorkeuren en vervolgens uitloggen. Zodra u dat heeft gedaan, logt u opnieuw in en zou u klaar moeten zijn om te gaan.
Om de services uit te schakelen, gaat u naar Apple > Systeemvoorkeuren. Ga vervolgens in het venster met systeemvoorkeuren naar iCloud-instellingen en je zult een lijst van de beschikbare diensten kunnen zien. Vink ze allemaal uit, log uit. Log ten slotte weer in.