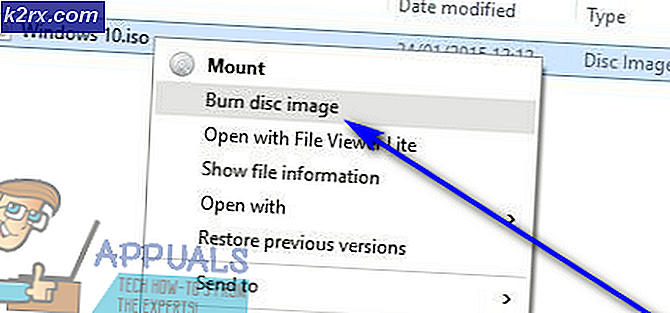Hoe een beschadigde geheugenkaart te herstellen in Ubuntu
Geheugenkaarten zijn een uitstekende manier om informatie over te dragen tussen mobiele apparaten, digitale camera's en pc's. Als u een Beschadigde Geheugenkaart ontvangt - Formatteer of vergelijkbare fout van een Google Android- of Apple iOS-apparaat, dan is er misschien nog enige hoop op gegevensherstel zolang u weigerde de kaart te formatteren. Juist het uitwerpen en dan zorgen dat het in goede staat is. Soms raken SD-, SDHC- en SDXC-kaarten op ware grootte los in hun hoesjes en kunnen ze voorzichtig samen worden geduwd. De meeste microSD-, microSDHC- en microSDXC-kaarten hebben dit probleem niet, maar het is nog steeds mogelijk om de contacten en dergelijke schoon te maken.
Wanneer u uw kaart op uw pc bevestigt, moet u ervoor zorgen dat u dit goed doet, maar voorzichtig. Zorg ervoor dat u de kaart niet buigt en controleer of deze correct is bevestigd om een goede verbinding te garanderen. Dit lijkt misschien een klein detail, maar het zal wel een beetje helpen als het gaat om het gebruik van Ubuntu's tools om gegevens te herstellen van beschadigde Secure Digital-bestandssystemen.
Methode 1: De geheugenkaart herstellen met de standaardhulpprogramma's van Ubuntu
Open het hulpprogramma GNOME Disks in het menu Dash, KDE of Whisker en zoek de bestandsnaam van het apparaat voor uw specifieke flash-lezer. In het algemeen wordt dit Single Flash Reader genoemd. Als de optie onder de opslaggrafiek wordt weergegeven, klikt u op de pijl-naar rechts om deze te koppelen. Als het wordt aangekoppeld, kunt u mogelijk bestanden van het kopiëren.
Als er geen media worden weergegeven, zelfs als er een kaart in de sleuf zit, probeer dan de kaart los te koppelen en opnieuw aan te sluiten en kijk of er iets is veranderd. Als je dit kunt doen, kun je het beste op het tandwielpictogram klikken, Schijfimage maken selecteren en het bestand opslaan als een IMG-bestand.
Werp een eject uit en plaats vervolgens een andere lege geheugenkaart van dezelfde grootte nadat deze is afgesloten en schrijf deze schijfkopie naar de nieuwe kaart met het tandwielmenu. U kunt mogelijk het nieuwe bestandssysteem aankoppelen, maar onthoud dat u alles verliest wat op de nieuwe kaart stond, dus zorg ervoor dat het volledig leeg is voordat u doorgaat.
PRO TIP: Als het probleem zich voordoet met uw computer of een laptop / notebook, kunt u proberen de Reimage Plus-software te gebruiken die de opslagplaatsen kan scannen en corrupte en ontbrekende bestanden kan vervangen. Dit werkt in de meeste gevallen, waar het probleem is ontstaan door een systeembeschadiging. U kunt Reimage Plus downloaden door hier te klikkenWanneer de partitie is gedeactiveerd maar Ubuntu de drive detecteert, kunt u een consistentiecontrole uitvoeren om te proberen het bestandssysteem te herstellen. Ervan uitgaande dat u een FAT12-, FAT16- of FAT32-geformateerde kaart hebt, voert u sudo fsck.msdos -r / dev / sdd1 uit vanaf de opdrachtregel om te proberen te herstellen. Vervang het gedeelte sdd1 door de naam van de partitie in het hulpprogramma schijven. U kunt in plaats daarvan proberen fsck.ext # te gebruiken als u de kaart hebt geformatteerd om met een van de Linux-bestandssystemen te werken. Vervang # door het ext nummer van het systeem als je het kunt onthouden.
Methode 2: Een geheugenkaart repareren op een Ubuntu-systeem met dubbele boot
Als u Ubuntu naast Microsoft Windows uitvoert, hebt u misschien geluk met het gebruik van de opdracht chkdsk in een Windows-opdrachtprompt. Hoewel Ubuntu betwistbaar superieure ondersteuning biedt voor het herstellen van FAT-apparaten, kan Windows soms helpen bij het herstellen van NTFS-apparaten. Start de computer opnieuw op en wanneer GRUB verschijnt, wordt u gevraagd om uw installatie van Microsoft Windows met het toetsenbord te starten. Open een Verkenner-venster door de Windows-toets ingedrukt te houden en E. te plaatsen. Zoek de stationsaanduiding die Windows aan uw geheugenkaart heeft toegewezen, maar formatteer deze niet als Windows daarom vraagt.
Open een opdrachtprompt in het menu Start en typ chkdsk / f E :, waarbij E: wordt vervangen door de schijfaanduiding die erop staat. Als je echter een foutmelding krijgt, dan heeft Windows geen geluk meer gehad met het herstellen van je geheugenkaart dan Ubuntu had.
Ubuntu biedt twee nuttige programma's voor het werken met beschadigde NTFS-geformatteerde geheugenkaarten als u geen toegang hebt tot Microsoft Windows. U zou sudo ntfsfix -d / dev / sdd1 kunnen proberen en het apparaatbestand vervangen door de naam van uw apparaat. Hoewel dit geen Linux-versie van chkdsk is, kan het sommige NTFS-inconsistenties repareren. Je kunt ook proberen om ntfsclone -so dsk.img / dev / sdd1 te gebruiken om een schijfkopie van een NTFS-geheugenkaart te maken, zelfs als het hulpprogramma Disks dit niet deed. Je kunt het dan herstellen naar een lege geheugenkaart met sudo ntfsclone -r dsk.img / dev / sdd1. Vervang de apparaatbestanden met de juiste namen in beide voorbeelden en onthoud dat het herstellen van een schijfimage alles op het apparaat in kwestie zal vernietigen. Voeg de -f switch toe als Ubuntu klaagt dat het bestandssysteem vies is gemarkeerd.
Methode 3: Gebruik van het programma Testdisk
Mochten de normale Ubuntu- of Windows-programma's u niet hebben geholpen bij het herstellen van uw bestanden van uw geheugenkaart, dan heeft u misschien meer geluk met een programma met de naam Testdisk. Meer dan waarschijnlijk heb je het niet geïnstalleerd, dus vanaf de Ubuntu CLI prompt type sudo apt-get install testdisk om het te installeren. Zodra het is geïnstalleerd, voert u testdisk / log / dev / sdd uit en vervangt u / dev / sdd door de daadwerkelijke apparaatnaam. Afhankelijk van hoe uw installatie is geïnstalleerd, moet u mogelijk sudo hiervoor gebruiken, omdat dit directe toegang tot een apparaatbestand vereist.
Hoewel de meeste mobiele telefoons, tablets en digitale camera's de FAT16- of FAT32-bestandssystemen gebruiken, zal testdisk ook controleren op HFS en HFS + van zowel het Macintosh-platform als NTFS. Nadat het programma is voltooid, gaat u terug naar het hulpprogramma Disks in het Ubuntu Dash- of KDE-menu en bekijkt u of u op het apparaat kunt klikken. Klik op de naar rechts wijzende pijl om hem te monteren. U zou nu bestanden kunnen kopiëren in uw bestandsbeheerder.
Methode 4: PhotoRec gebruiken om bestanden te herstellen zonder een bestandssysteem
Als Linux uw geheugenkaart kan zien als een apparaat voor massaopslag, maar het kan een bestandssysteem niet detecteren, dan kunt u PhotoRec gebruiken om bestanden van te herstellen. Gebruikers die het nog niet hebben geïnstalleerd, kunnen het downloaden van de Ubuntu- of Debian-repositories met de sudo apt-get install photorec-opdracht.
PhotoRec probeert niet naar het apparaat te schrijven, dus het is veilig om te gebruiken. Navigeer naar een gebied in het bestandssysteem van je pc waarvan je het niet erg vindt dat er bestanden naar worden gekopieerd. Ervan uitgaande dat Linux uw geheugenkaart / dev / sdd oproept, voer dan photorec / log / dev / sdd uit, hoewel u de regel / dev / sdd moet vervangen door de naam van uw geheugenkaart. Met deze opdracht worden de resultaten van de bewerking naar een photorec.log-bestand in dezelfde map geschreven. U kunt ook de schakeloptie / debug gebruiken om aanvullende informatie te ontvangen.
PRO TIP: Als het probleem zich voordoet met uw computer of een laptop / notebook, kunt u proberen de Reimage Plus-software te gebruiken die de opslagplaatsen kan scannen en corrupte en ontbrekende bestanden kan vervangen. Dit werkt in de meeste gevallen, waar het probleem is ontstaan door een systeembeschadiging. U kunt Reimage Plus downloaden door hier te klikken