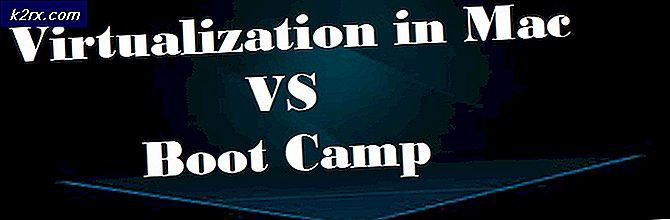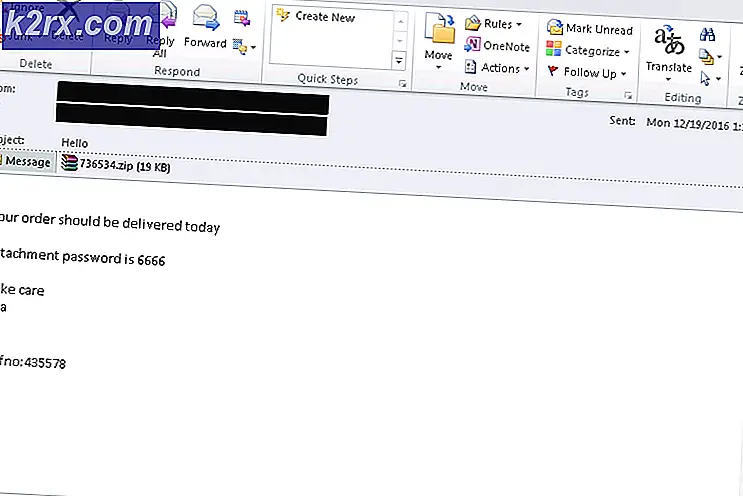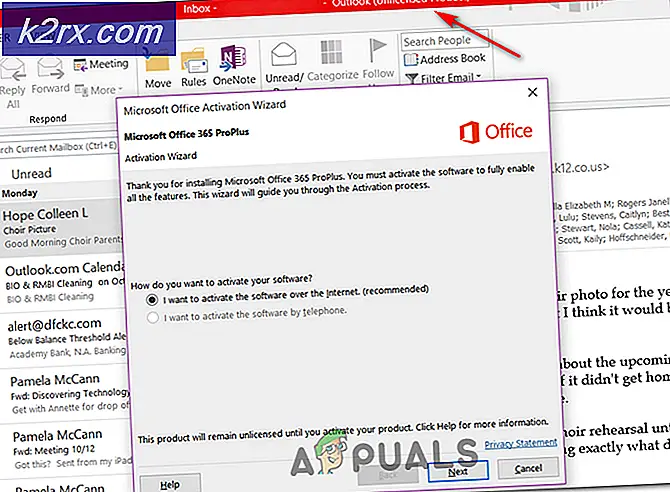Hoe iTunes Music Library naar een andere pc te verplaatsen
Ja. iTunes-muziekbibliotheek kan worden geëxporteerd en gebruikt op een andere computer / laptop. In deze handleiding zal ik uitleggen hoe je de muziekbibliotheek kunt exporteren naar een andere pc met iTunes erop geïnstalleerd. Controleer voordat je begint of je iTunes al een back-up heeft gemaakt.
Migreren is heel eenvoudig, u hoeft alleen de map te kopiëren. Ik zou willen voorstellen om een externe schijf of schijf te nemen voordat je met de overdracht begint, groot genoeg om je bibliotheek te houden. Controleer dus eerst de grootte van uw bibliotheek.
Ga naar de volgende paden op uw computer om de grootte te controleren:
- Windows XP: ga naar \ Documents and Settings \ gebruikersnaam \ Mijn documenten \
Klik met de rechtermuisknop op Mijn muziek en selecteer Eigenschappen . (noteer de grootte van de gegevens)
- Windows Vista: navigeer naar \ Users \ gebruikersnaam \ Music \ iTunes.
Klik met de rechtermuisknop op de map iTunes en kies Eigenschappen . (noteer de grootte van de gegevens)
- Windows 7 en Windows 8: Navigeer naar \ Gebruikers \ gebruikersnaam \ Mijn muziek \
Klik met de rechtermuisknop op de map iTunes en kies Eigenschappen . (noteer de grootte van de gegevens)
Zodra je de grootte van je bibliotheek / gegevens hebt, zorg er dan voor dat je externe schijf groot genoeg is om hem vast te houden.
Laten we beginnen!
1. Plaats het externe station in de computer waarvan u de bibliotheek wilt kopiëren.
PRO TIP: Als het probleem zich voordoet met uw computer of een laptop / notebook, kunt u proberen de Reimage Plus-software te gebruiken die de opslagplaatsen kan scannen en corrupte en ontbrekende bestanden kan vervangen. Dit werkt in de meeste gevallen, waar het probleem is ontstaan door een systeembeschadiging. U kunt Reimage Plus downloaden door hier te klikken2. Ga naar het pad waar de bibliotheek zich bevindt, dit is waar je de grootte hebt aangevinkt (in de bovenstaande stappen).
3. Kopieer de map door er met de rechtermuisknop op te klikken en Kopiëren te selecteren.
4. Houd vervolgens de Windows-toets ingedrukt en druk op E om Explorer te openen.
5. Lokaliseer de schijf die u hebt aangesloten.
6. Open het, klik met de rechtermuisknop ergens in de drive en selecteer Plakken.
Uw iTunes-map (bibliotheek) is nu gekopieerd naar de externe schijf.
7. Werp nu de schijf uit.
8. Sluit deze aan op de computer waarnaar u de gegevens wilt kopiëren.
9. Open het nu, win toets + e en open vervolgens de schijf.
10. klik met de rechtermuisknop op de map (iTunes) en selecteer Kopiëren.
11. Kijk naar het onderstaande pad voor uw doelcomputer.
- Windows XP: ga naar \ Documenten en instellingen \ gebruikersnaam \ Mijn documenten \ Mijn muziek \.
Als Windows XP naar Mijn documenten gaat en de map Mijn muziek plakt.
- Windows Vista: navigeer naar \ Users \ gebruikersnaam \ Music \ iTunes.
Als Windows Vista, ga naar de map Muziek en plak de map iTunes.
- Windows 7 en Windows 8: Navigeer naar \ Users \ gebruikersnaam \ My Music \ iTunes.
Als Windows 7/8, plak de map iTunes in Mijn muziek.
Uw bibliotheek is nu met succes geëxporteerd / gemigreerd naar uw nieuwe computer. Voor verdere opties, zou ik een bezoek brengen aan de Apple-site op https://support.apple.com/en-us/HT204318.
PRO TIP: Als het probleem zich voordoet met uw computer of een laptop / notebook, kunt u proberen de Reimage Plus-software te gebruiken die de opslagplaatsen kan scannen en corrupte en ontbrekende bestanden kan vervangen. Dit werkt in de meeste gevallen, waar het probleem is ontstaan door een systeembeschadiging. U kunt Reimage Plus downloaden door hier te klikken