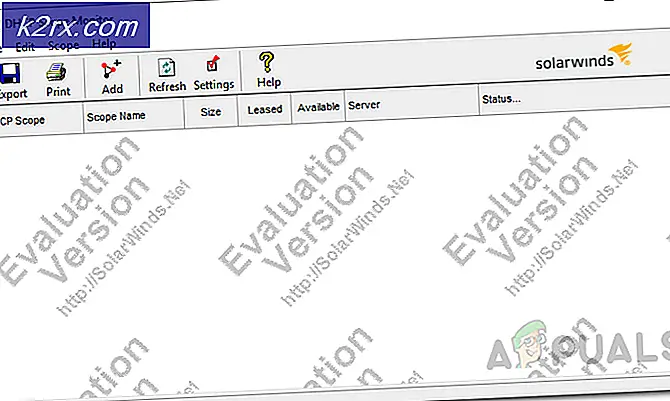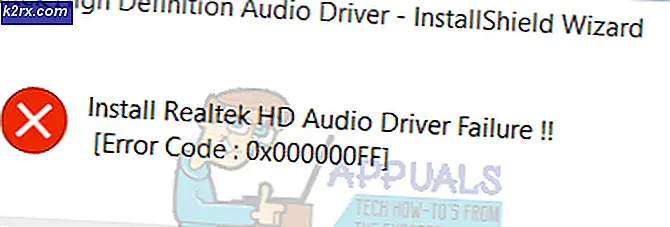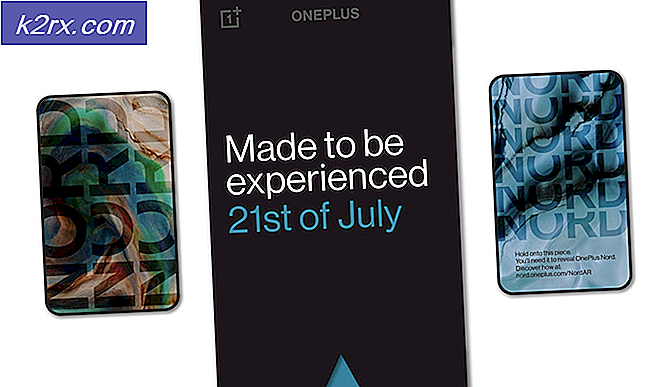Hoe OneDrive-foutcode 0x80070185 op Windows 10 te repareren?
Deze fout treedt op wanneer een van de personen toegang probeert te krijgen tot de gedeelde bestanden die beschikbaar zijn op Microsoft OneDrive. Deze fout veroorzaakt fouten bij het openen en synchroniseren van alle gedeelde bestanden. Hierdoor heeft de gebruiker geen toegang tot de gedeelde bestanden online. Bovendien kan de gebruiker deze gedeelde bestanden ook niet downloaden op zijn/haar apparaat.
Het maakt de situatie behoorlijk lastig voor onderwijs- en bedrijfsorganisaties, omdat mensen geen toegang hebben tot belangrijke bestanden voor hun werk op Microsoft OneDrive. Om nog maar te zwijgen, het is ook een probleem voor persoonlijk gebruik. De fout alarmeert de gebruiker met het bericht: "Fout 0x80070185: de cloudbewerking is niet gelukt.". Deze fout zorgt ervoor dat de gebruiker een bestand niet kan kopiëren (lokaal naar zijn/haar apparaat). De foutmelding is als volgt:
Wat veroorzaakt OneDrive-foutcode 0x80070185?
Onze technische onderzoekers hebben een lijst opgesteld met oorzaken die de betreffende fout kunnen veroorzaken, aangezien het probleem eenvoudig kan worden verholpen zodra de oorzaak bekend is. De lijst is als volgt:
- Open OneDrive in uw browser, log in op uw Microsoft-account en open de bestandsbibliotheek die u probeert te openen.
- Selecteer de URL van het document en druk op Ctrl + C toetsen op uw toetsenbord om de URL van de documentbibliotheek naar het klembord te kopiëren.
- Klik Begin, zoeken Verkenner en open het. Hierdoor wordt het Verkenner-venster geopend, een veelgebruikte bestandsbeheerder in Windows 10.
- Klik met de rechtermuisknop op Netwerk, in het linkerdeelvenster, en selecteer Netwerkstation in kaart brengen… Dit zal een Map Network Drive-venster openen dat verder wat informatie van uw kant vereist, d.w.z. Drive Label, Local Folder Location, etc.
- Klik op Maak verbinding met een website die u kunt gebruiken om uw documenten en afbeeldingen op te slaan. Hiermee wordt de wizard Netwerklocatie geopend, waarmee we de OneDrive-mapbibliotheek kunnen toewijzen als een netwerkstation.
- Blijf klikken op De volgende tot de Specificeer de locatie van uw website raam komt langs. druk op Ctrl + V toetsen op uw toetsenbord om de OneDrive-bestandsbibliotheek-URL die u eerder in stap één hebt gekopieerd in de zoekbalk te plakken. Zorg ervoor dat u vervangt http:// (In sommige gevallen, https://) met \\ en klik De volgende.
- Geef Netwerklocatie een naam naar wens. De naam is standaard hetzelfde als de naam van de OneDrive-documentbibliotheek en klik op De volgende > Af hebben.
- Klik Begin, zoeken Windows PowerShell, en klik op Als administrator uitvoeren. Hiermee wordt het Windows PowerShell-hulpprogramma geopend met beheerdersrechten. Windows PowerShell Utility is een raamwerk voor taakautomatisering en configuratiebeheer dat is ontwikkeld door Microsoft.
- Kopieer en plak de volgende code in Windows PowerShell en druk op Enter op je toetsenbord. Hiermee wordt het loopproces gestart door alle documenten die beschikbaar zijn in de netwerkdrive die we zojuist hebben gemaakt (gekoppeld aan OneDrive-bestandsbibliotheek).
{ $_.FullName Get-Content -Pad $_.FullName -first 1 | Out-Null } - Herstarten uw pc om de wijzigingen op te slaan.
- Probeer uw bestanden nu te openen/downloaden op Microsoft OneDrive of Network Drive. Dit zou je probleem eindelijk moeten oplossen.