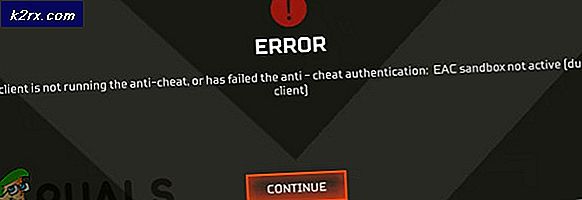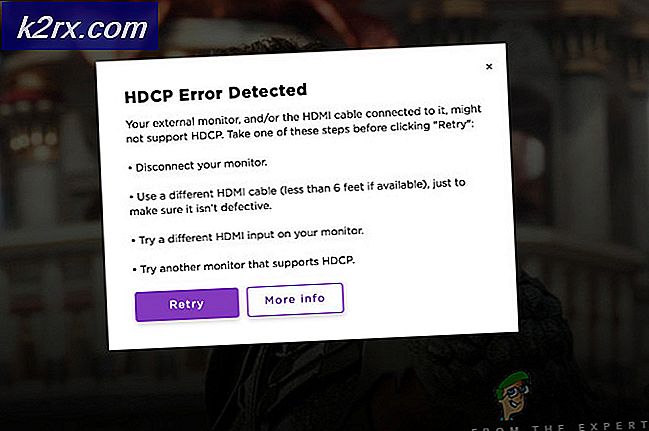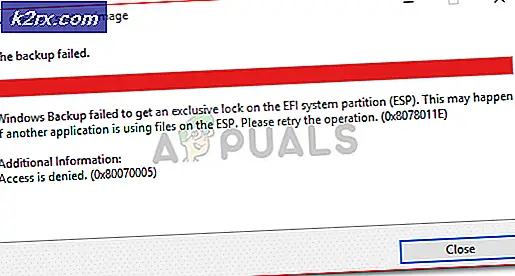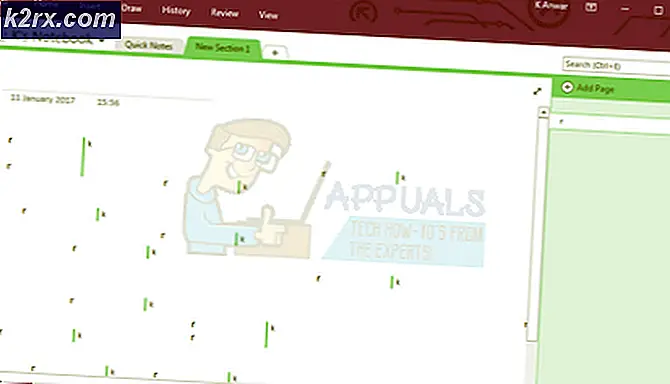Hoe Microsoft Store-foutcode 0x80070520 te repareren
Microsoft Store werd voor het eerst geïntroduceerd in Windows 8 als een app store. Het is ontwikkeld met als enig doel UWP oftewel Universal Windows Platform-applicaties te verspreiden. Een van de meest voorkomende problemen waarmee gebruikers worden geconfronteerd tijdens het gebruik van de MS Store is het 0x80070520 foutcode. Dit verschijnt terwijl u probeert een applicatie bij te werken of te installeren met MS Store. Dit probleem kan worden veroorzaakt door verschillende dingen, waaronder verouderde Windows, Microsoft Store-cache of gewoon een verouderde versie van de MS Store zelf.
Het probleem kan eenvoudig worden opgelost via een paar eenvoudige oplossingen die we in dit artikel gaan bespreken, samen met de oorzaken van het probleem in detail.
Wat veroorzaakt de Microsoft Store-foutcode 0x80070520?
Na het bekijken van enkele gebruikersrapporten, hebben we ontdekt dat het probleem vaak wordt veroorzaakt door de volgende redenen:
Nu we de oorzaken van het probleem kennen, gaan we naar het gedeelte waarin u stap voor stap leert hoe u uw probleem kunt oplossen.
Oplossing 1: werk Windows bij
Het eerste dat u moet doen als u met de genoemde foutcode wordt geconfronteerd, is ervoor te zorgen dat u de nieuwste Windows-build gebruikt. Windows-updates bevatten meestal veel meer stabiliteit, bugfixes en updates voor bepaalde software zoals de MS Store en Windows Defender. Volg de gegeven stappen om uw systeem bij te werken:
- druk op Windows-toets + I om het Instellingen venster in Venster 10.
- Ga naar Update en beveiliging.
- Klik daar op ‘Controleer op updates’En wacht tot het voltooid is.
- Als u klaar bent, wordt u mogelijk gevraagd om uw systeem opnieuw op te starten.
- Doe dat en kijk of u het probleem nog steeds onder ogen ziet.
Als u Windows 8 gebruikt, gaat u naar Configuratiescherm> Systeem en beveiliging. Van daaruit kunt u uw Windows bijwerken.
Oplossing 2: wis de cache van de Microsoft Store
Als de bovenstaande oplossing uw probleem niet oplost, moet u de cache van de Microsoft Store wissen. Hiermee wordt de MS-cache verwijderd zonder de reeds geïnstalleerde applicaties te verwijderen. Hier is hoe het te doen:
- druk de Windows-sleutel om het Startmenu te openen.
- Typ in wsreset, klik er met de rechtermuisknop op en selecteer Voer als beheerder uit (of u kunt gewoon Uitvoeren als beheerder selecteren in het gedeelte aan de rechterkant in Windows 10).
- Er verschijnt een lege opdrachtprompt. Klik niet op of doe niets totdat de opdrachtprompt vervaagt.
- Zodra het is gesloten, start u uw systeem opnieuw op.
- Kijk of het probleem aanhoudt.
Oplossing 3: update Microsoft Store
Als u een verouderde MS Store heeft, is de kans groot dat het probleem hierdoor wordt weergegeven. U kunt geen applicaties bijwerken als u een verouderde versie van MS Store heeft. Zorg er daarom voor dat u de nieuwste versie van de Microsoft Store gebruikt door te controleren of er updates voor zijn. Hier is hoe het te doen:
- Open het Microsoft Store.
- Klik in de rechterbovenhoek van het MS Store-venster op het Meer knop (3 stippen).
- Selecteer Downloads en updates.
- Klik ten slotte op ‘Krijg updates’. Als er een update beschikbaar is, wordt deze tijdelijk gedownload.
Oplossing 4: voer de probleemoplosser voor MS Store uit
U kunt ook proberen het probleem op te lossen door de speciale probleemoplosser voor Microsoft Store uit te voeren. De probleemoplosser zoekt naar bekende problemen en probeert deze zelf op te lossen. Ga als volgt te werk om de probleemoplosser uit te voeren:
- druk op Windows-toets + I open te stellen Instellingen.
- Ga naar Update en beveiliging.
- Navigeer naar het Los problemen op sectie.
- Scroll naar beneden Zoek en los andere problemen op.
- Klik Windows Store-apps en vervolgens op Voer de probleemoplosser uit.
- Wacht tot het is voltooid en kijk of het probleem er nog steeds is.