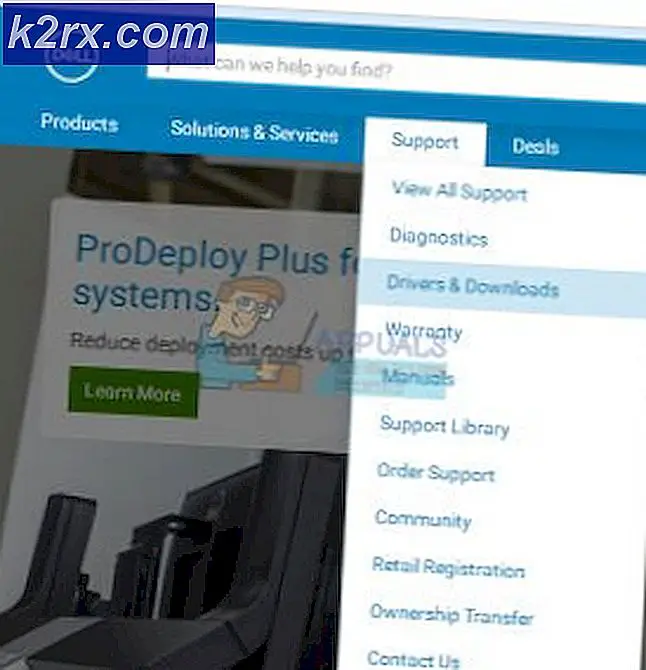Hoe PlayStation te repareren Er is een fout opgetreden (geen foutcode)?
Soms is het eenvoudig om een foutcode op te lossen die u ontvangt op uw console of op een ander apparaat dat u mogelijk bezit. Soms is er echter niet veel te zoeken, omdat het apparaat niet veel informatie geeft over de fout.
Deze naamloze foutcode komt vaak voor op PlayStation 4-consoles en verschijnt naast het bericht Er is een fout opgetreden. Deze fout verschijnt meestal tijdens het opstarten van je PS4, meestal aan het begin, wanneer je probeert in te loggen op je PSN-profiel of tijdens het instellen van sommige van je instellingen. Volg enkele van de onderstaande methoden om deze fout volledig op te lossen.
Oplossing 1: controleer uw PSN-account
Je moet je e-mailadres verifiëren dat je hebt gebruikt om je PS4 in te stellen als je deze foutcode wilt vermijden en toegang wilt krijgen tot bepaalde dingen die je niet kon gebruiken voordat je dit deed. Dit probleem gebeurt meestal bij gebruikers die zojuist hun console hebben gekocht en ze haastten zich om het te openen zonder eerst hun PSN-account te verifiëren. Volg de onderstaande stappen om dit te verhelpen.
- Open uw e-mail-app op uw computer of gebruik uw favoriete browser. Log in op het e-mailaccount dat je hebt gebruikt om je PSN-account in te stellen.
- Probeer de e-mail van PlayStation te vinden en nodig u uit om uw e-mailadres te bevestigen en klik op de link die zij u waarschijnlijk hebben gestuurd.
Opmerking: als er voldoende tijd verstreken is sinds u uw PSN-account hebt aangemaakt, is de link in de e-mail die u hebt verzonden mogelijk verlopen en moet u mogelijk een extra link aanvragen door u aan te melden bij hun website en te klikken op de knop E-mail opnieuw verzenden van de website.
Oplossing 2: maak een ander account met een ander e-mailadres
Omdat sommige gebruikers simpelweg hun account niet konden verifiëren vanwege bepaalde problemen met de PSN-servers, zou een logische oplossing zijn om eenvoudig een ander account te maken en deze te gebruiken. Als u zojuist uw console hebt gekocht, zou dit geen groot probleem moeten zijn, omdat u uw voortgang niet verliest en het vrijwel zeker is dat u uw foutcode oplost. Zorg er echter voor dat u dit nieuwe account op tijd verifieert.
- Start je PS4 op en ga naar Nieuwe gebruiker >> Maak een gebruiker of gebruiker 1 op het PlayStation-inlogscherm.
- Dit zou de lokale gebruiker op de PS4 zelf moeten maken, niet een PSN-account.
- Selecteer Volgende >> Nieuw bij PlayStation Network? Maak een account> Meld je nu aan.
- Als u Overslaan selecteert, kunt u de avatar en naam voor uw lokale gebruiker kiezen en meteen offline spelen. Ga naar je avatar op het startscherm van de PS4 om je later voor PSN aan te melden.
- Als dit de eerste keer is dat je deze PS4 gebruikt, ga dan naar het profiel van gebruiker 1 op het startscherm van je PS4, voer je gegevens en voorkeuren in en selecteer Volgende op elk scherm.
- Als je jonger bent dan 18 jaar wanneer je je geboortedatum invoert, maak je een lokale gebruiker voor offline spelen en moet je een volwassene vragen het account later goed te keuren.
- Geef geen eerdere geboortedatum omdat het in strijd is met de PSN-gebruiksvoorwaarden om valse informatie te geven.
- Als je ouder bent dan 18 en je je creditcard of betaalkaart in de PlayStation Store wilt gebruiken, zorg dan dat het adres dat je hier opgeeft overeenkomt met het factuuradres van je kaart.
- Zorg ervoor dat u toegang heeft tot het e-mailadres dat u opgeeft, want u moet het verifiëren.
- Maak een online-ID en voer je voor- en achternaam in. Uw online-ID is uw voor het publiek zichtbare naam die andere gebruikers op PSN zullen zien.
- Kies je instellingen voor Delen, Vrienden en Berichten (drie schermen). Deze zijn alleen voor uw account; ze hebben geen invloed op wat andere gebruikers van de PS4 te zien krijgen.
- Als je jonger bent dan 18, eindigt het maken van een account hier en kun je een volwassene vragen in te loggen met zijn account om PSN-toegang te autoriseren of offline te spelen totdat ze dit doen.
- Controleer uw e-mail en klik op de verificatielink. Als u geen e-mail voor accountverificatie hebt ontvangen, controleert u de mappen voor spam en ongewenste e-mail.
- Als u het nog steeds niet kunt vinden, selecteert u Help om uw e-mailadres te wijzigen of vraagt u ons om de e-mail opnieuw te verzenden. Selecteer Aanmelden met Facebook om uw PSN- en Facebook-accounts te koppelen of Doe dit later.
Oplossing 3: laat een vriend u helpen
Deze methode was zeer succesvol, maar hiervoor is nog een PlayStation 4-console vereist, wat betekent dat je contact moet opnemen met een vriend of iemand die over de PlayStation 4-console beschikt. De methode is vrij eenvoudig en lost in feite je account op door het in een andere console te loggen, waardoor je het zonder problemen kunt gebruiken.
De persoon met wie je contact hebt opgenomen, moet inloggen met je account op hun console. Het is het beste als je fysiek aanwezig bent en als je jezelf aanmeldt omdat het de veiligste manier is om te weten of je account is gecompromitteerd.
Daarna moet u zich op uw eigen console aanmelden bij uw account en controleren of het probleem is verholpen. Succes!
Oplossing 4: stel de privacy-instellingen in op niemand
Deze geweldige oplossing leek oorspronkelijk een oplossing voor een heel ander probleem met de PS4-console, maar bepaalde gebruikers hebben het probleem met dit probleem geprobeerd en het heeft met succes voor hen gewerkt. Het wijzigen van de privacy-instellingen naar niemand lijkt het probleem permanent te hebben verholpen en we raden u aan dit meteen uit te proberen.
- Open uw console en ga naar het startmenu. Open instellingen door de knop op het scherm te plaatsen.
- Klik op PlayStation Network >> Accountbeheer >> Privacy-instellingen.
- Verander alle mogelijke instellingen naar niemand door te navigeren naar verschillende gebieden zoals Sharing Your Experience >> Activities & Trophies, waar u de optie kunt instellen op Niemand. Vervolgens kun je klikken op de optie Verbinden met vrienden en de Vriendenverzoeken, Vriendenvrienden, Zoeken en Spelers die je misschien kent aan niemand veranderen. Dit kan doorgaan naar de optie Uw vriendenlijst en berichten beheren en het venster Uw gegevens beschermen ook.
- Controleer om te zien of de fout is verholpen.
Oplossing 5: verander uw DNS-instellingen
Probeer uw internetverbindingsinstellingen op deze manier aan te passen om de fout te voorkomen. Hiermee wordt het DNS-adres van uw internetverbinding gewijzigd in het open DNS-adres dat Google speciaal voor gevallen zoals het uwe heeft gemaakt.
Het proces heeft echter veel mensen geholpen hun foutcode te herstellen, maar het lijkt erop dat het DNS van Google soms niet genoeg was. Een eenvoudige Google-zoekopdracht zou voldoende moeten zijn om u in de juiste richting te wijzen als het gaat om het juiste open DNS-adres.
Volg de instructies in ons andere artikel om het DNS-adres van je PlayStation 4 te wijzigen. Zorg ervoor dat je onder Oplossing 5 uit het artikel, onder het gedeelte PlayStation 4-gebruikers, klikt.
Klik hier voor de link naar de lot foutcode kool!
Oplossing 6: als u deze fout in het spel ontvangt
Als deze fout constant wordt opgestart vanuit het spel dat u probeert af te spelen en als er geen extra foutcode naast de fout staat, wilt u misschien de onderstaande oplossing overwegen omdat deze eenvoudig is en veel gebruikers met verschillende spellen heeft geholpen, met name Rainbow Six Siege.
- Zodra de fout is opgetreden op uw console, gaat u naar Instellingen >> Accountbeheer >> Uitloggen om u af te melden bij uw account.
- Schakel de PlayStation 4 volledig uit.
- Zodra de console volledig is uitgeschakeld, koppelt u het netsnoer los van de achterkant van de console.
- Laat de console minstens een paar minuten los.
- Sluit het netsnoer weer op de PS4 aan en zet het weer aan zoals gewoonlijk.
- Log in op uw account zodra de console start en controleer of het probleem is opgelost.
PRO TIP: Als het probleem zich voordoet met uw computer of een laptop / notebook, kunt u proberen de Reimage Plus-software te gebruiken die de opslagplaatsen kan scannen en corrupte en ontbrekende bestanden kan vervangen. Dit werkt in de meeste gevallen, waar het probleem is ontstaan door een systeembeschadiging. U kunt Reimage Plus downloaden door hier te klikken

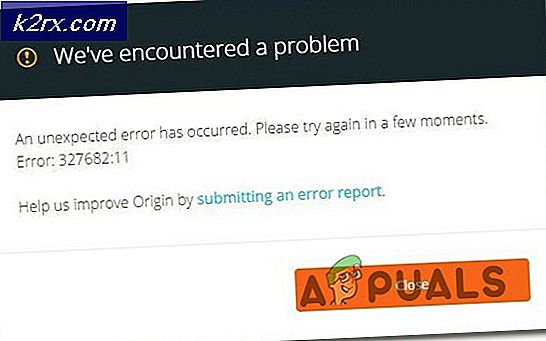
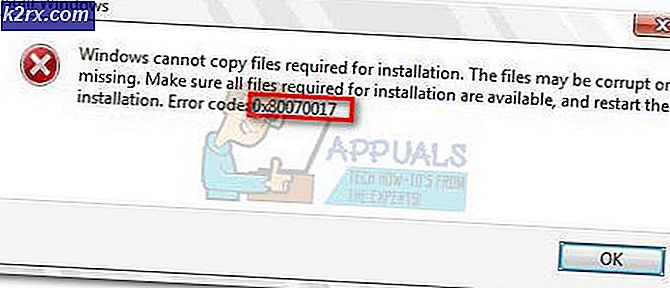
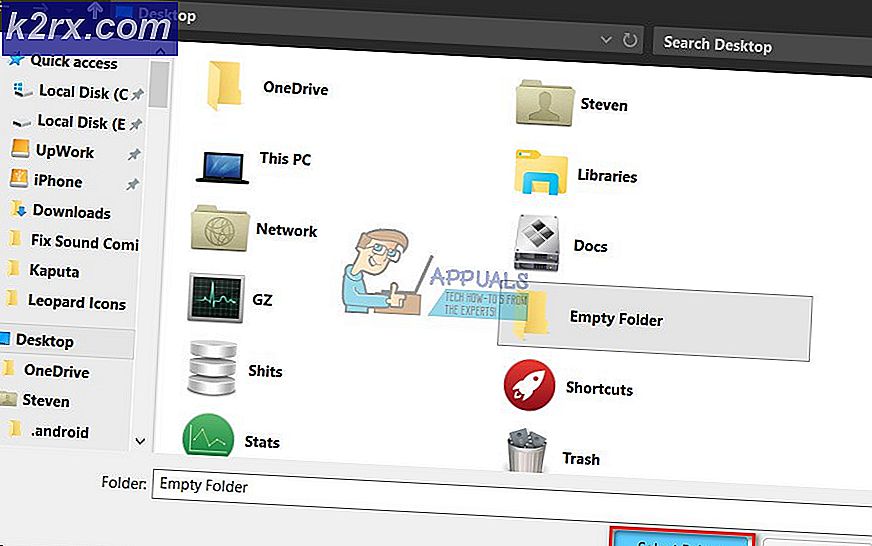

![[OPGELOST] Hulu-foutcode P-Dev302](http://k2rx.com/img/102854/fixed-hulu-error-code-p-dev302-102854.jpg)