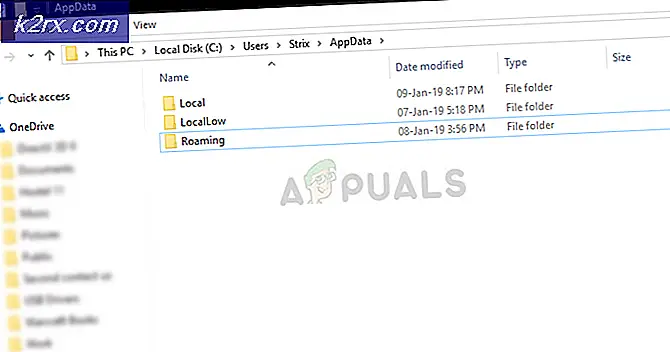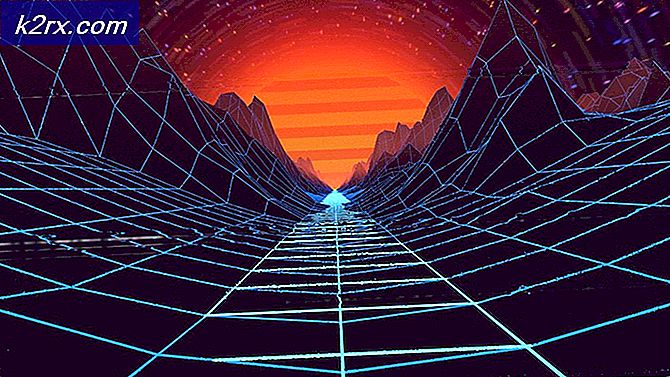Opgelet: High Disk Usage na Fall Creators Update 1709
Windows 10 Fall Creators Update ook bekend als Windows 10 1709 heeft de codenaam Redstone 3 en is de 4e grote update van Windows 10 en is de derde in een reeks updates gepland onder de codenaam Redstone. Het is op 17 oktober 2017 vrijgegeven voor het publiek. Het is een van de snelste updates die wordt uitgerold en door de gebruikers wordt geïnstalleerd.
Net als alle andere Microsoft-updates is deze update ook samen met veel problemen getagged. Een van deze problemen was de toename van opslagruimte. Zoals we allemaal weten, hebben windows de neiging om de installatiebestanden van de oude versie op uw pc te bewaren, zodat u deze eenvoudig kunt herstellen als er iets misgaat.
Deze oude installatiebestanden worden ongeveer 10 dagen bewaard voordat ze automatisch door het systeem worden verwijderd. U kunt de bestanden handmatig verwijderen of 10 dagen wachten voordat Windows ze automatisch verwijdert.
Methode 1: Ruimte vrijmaken met Clean Manager
Clean Manager is een hulpprogramma voor computeronderhoud dat is opgenomen in Microsoft Windows en dat is ontworpen om ruimte vrij te maken op uw harde schijf. Het hulpprogramma zoekt eerst en analyseert bestanden die niet in gebruik zijn of zijn oude systeembestanden / configuraties. U wordt altijd gevraagd voordat u verdergaat met opschonen.
- Druk op Windows + R om de toepassing Uitvoeren te starten en typ cleanmgr in het dialoogvenster in te voeren.
- Selecteer het station waar uw systeem is geïnstalleerd. In de meeste gevallen is het station C.
- Zodra de schijf is geanalyseerd, krijgt u alle beschikbare ruimte te zien. Zoals we kunnen zien, is de vrije ruimte slechts 36, 9 MB, terwijl de vorige installatiebestanden een paar GB's verbruiken. We zullen de optie Systeembestanden opschonen selecteren zodat alle bestanden kunnen worden opgenomen.
- Na het selecteren van de optie, zullen de vensters de ruimte opnieuw berekenen. Wees geduldig, want dit kan een paar minuten duren.
- Zodra de berekening is voltooid, vinkt u de optie Vorige Windows-installaties aan . Het zal waarschijnlijk groter zijn dan 20 GB. Druk op OK voor het opschonen van de schijf om door te gaan.
Methode 2: Instellingen gebruiken
U kunt dezelfde taak ook uitvoeren met de toepassing Instellingen. Deze methode is eenvoudiger en sneller in vergelijking met de vorige.
- Druk op Windows + S om de zoekbalk te openen. Typ opslag in het dialoogvenster en open het eerste resultaat dat naar voren komt.
- Zorg ervoor dat Opslagzin ingeschakeld is. Druk op verander hoe we ruimte vrijmaken die onder de kop aanwezig is.
- Vink de optie Delete previous versions of Windows aan die aanwezig is onder de kop ' Maak nu vrij' . Klik vervolgens op Nu opschonen .
- Windows start de opruiming. Het kan enige tijd duren, dus wees geduldig en laat het proces aflopen.
PRO TIP: Als het probleem zich voordoet met uw computer of een laptop / notebook, kunt u proberen de Reimage Plus-software te gebruiken die de opslagplaatsen kan scannen en corrupte en ontbrekende bestanden kan vervangen. Dit werkt in de meeste gevallen, waar het probleem is ontstaan door een systeembeschadiging. U kunt Reimage Plus downloaden door hier te klikken