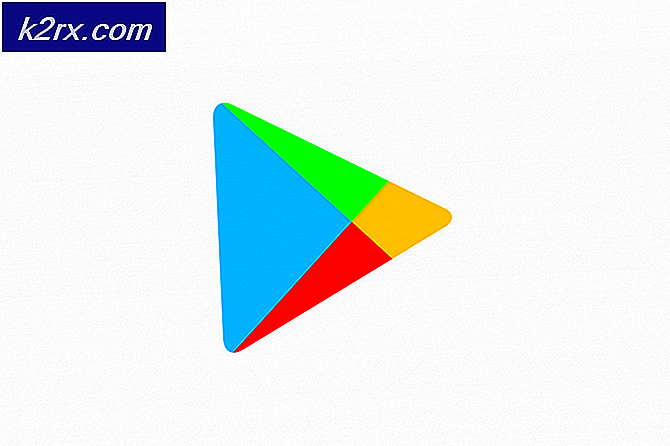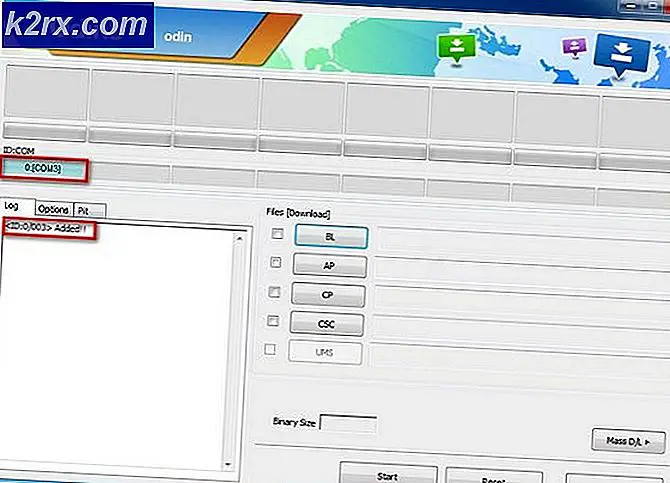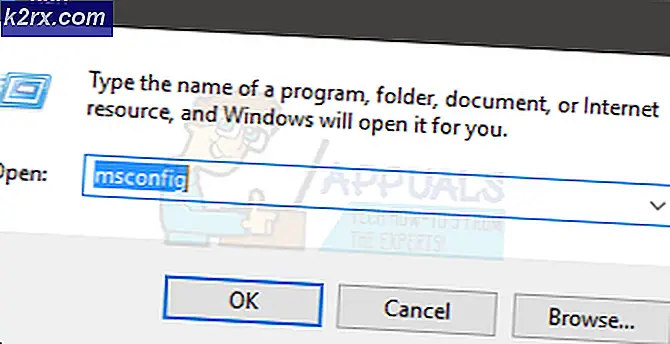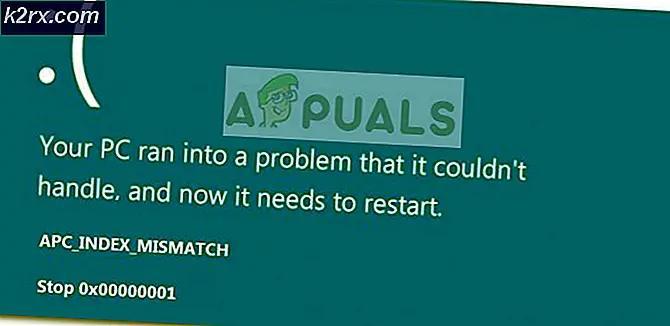Fix: het gehoste netwerk kon niet worden gestart
Sommige gebruikers die een upgrade hebben uitgevoerd naar eerdere versies van Windows naar Windows 10 ondervinden problemen bij het instellen van de WiFi-hotspot. Na het instellen van het netwerk via de opdrachtprompt zoals beschreven in het artikel over gehoste netwerkproblemen, worden de volgende fouten gegenereerd:
Het gehoste netwerk kan niet worden gestart.
De groep of resource is niet in de juiste staat om de gevraagde bewerking uit te voeren.
Deze fout suggereert dat virtuele netwerkadapter van Microsoft Hosted Network niet is ingeschakeld, maar in Windows apparaatbeheer ontbreekt. Dit probleem wordt vaak veroorzaakt door een defecte of incompatibele WiFi-driver.
Om dit probleem op te lossen, moet u uw WiFi-kaartstuurprogramma terugdraaien naar een vorige versie, of de nieuwste versie van de leverancier installeren of een specifieke WiFi-instelling wijzigen.
Methode 1: een stuurprogramma terugzetten naar de vorige versie
- Druk op Windows + X en selecteer Apparaatbeheer . U kunt ook op CTRL + R drukken om de opdrachtprompt te openen, type devmgmt.msc en klik op OK . Als u wordt gevraagd om beheerdersbevoegdheden voor deze actie, verleent u deze.
- Vouw de categorie Netwerkadapters uit en dubbelklik vervolgens op de WiFi-adapter.
- Selecteer het tabblad Stuurprogramma en klik vervolgens op Stuurprogramma terugzetten . Ga door de wizard om het terugdraaien te voltooien.
- Start opnieuw op en probeer de hotspot opnieuw in te stellen.
Methode 2: Updaten van WiFi-stuurprogramma's
Als uw Roll Back-stuurprogramma grijs is weergegeven, betekent dit uiteraard dat u uw stuurprogramma niet kunt terugdraaien. Deze methode toont u hoe u de daadwerkelijke stuurprogramma's van de leverancier krijgt, en niet Microsoft.
PRO TIP: Als het probleem zich voordoet met uw computer of een laptop / notebook, kunt u proberen de Reimage Plus-software te gebruiken die de opslagplaatsen kan scannen en corrupte en ontbrekende bestanden kan vervangen. Dit werkt in de meeste gevallen, waar het probleem is ontstaan door een systeembeschadiging. U kunt Reimage Plus downloaden door hier te klikken- Druk op Windows + X en selecteer Apparaatbeheer . U kunt ook op CTRL + R drukken om de opdrachtprompt te openen, type devmgmt.msc en klik op OK . Als u wordt gevraagd om beheerdersbevoegdheden voor deze actie, verleent u deze.
- Vouw de categorie Netwerkadapters uit en noteer vervolgens de naam van de draadloze kaart.
- Zoek op Google naar de naam van de WiFi-kaart + Driver en gebruik de meegeleverde link om toegang te krijgen tot de driver van de leverancier. Als het bijvoorbeeld een Intel-apparaat is, typt u Intel wifi-stuurprogramma. Bezoek de website en download de stuurprogramma's vanaf hier. U kunt ook de ondersteuningswebsite van uw laptopleverancier bezoeken en vanaf daar naar de draadloze driver zoeken.
- Installeer het draadloze stuurprogramma op uw pc en start het opnieuw op. Zodra de pc terug is, probeert u uw hotspot opnieuw te maken of controleert u of de virtuele netwerkadapter van Microsoft Hosted zich weer in Apparaatbeheer bevindt.
Methode 3: Instellingen van de Wi-Fi-kaart wijzigen
- Druk op Windows + X en selecteer Apparaatbeheer . U kunt ook op CTRL + R drukken om de opdrachtprompt te openen, type devmgmt.msc en klik op OK . Als u wordt gevraagd om beheerdersbevoegdheden voor deze actie, verleent u deze.
- Vouw de categorie Netwerkadapters uit en dubbelklik vervolgens op de WiFi-adapter.
- Klik in het venster Eigenschappen op Geavanceerd .
- Selecteer in de eigenschappenlijst de HT-modus en stel vervolgens de waarde in op Ingeschakeld .
- Klik op de knop OK en controleer de gehoste werkmodus door de opdracht netsh wlan show-stuurprogramma's in te voeren in de opdrachtprompt. Als het gehoste netwerk wordt ondersteund = ja, dan is uw probleem opgelost.
PRO TIP: Als het probleem zich voordoet met uw computer of een laptop / notebook, kunt u proberen de Reimage Plus-software te gebruiken die de opslagplaatsen kan scannen en corrupte en ontbrekende bestanden kan vervangen. Dit werkt in de meeste gevallen, waar het probleem is ontstaan door een systeembeschadiging. U kunt Reimage Plus downloaden door hier te klikken