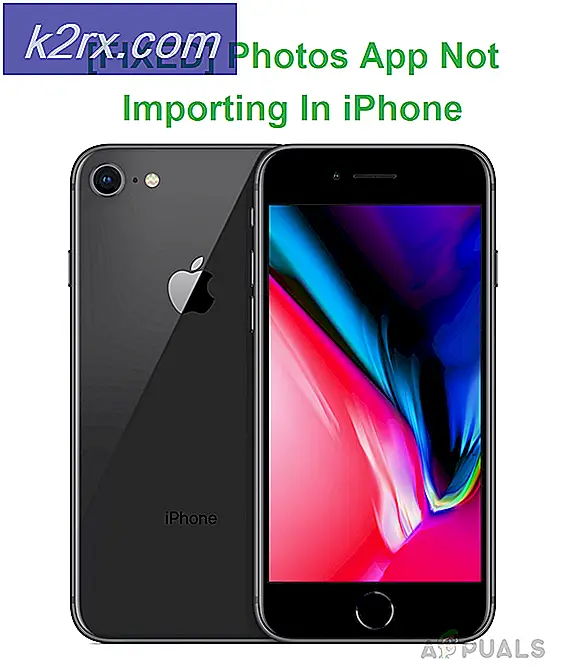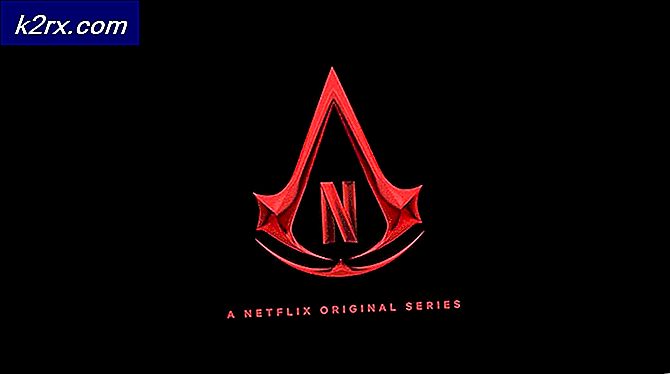Hoe te repareren 'De computer is niet opnieuw gesynchroniseerd omdat er geen tijdgegevens beschikbaar waren' Fout op Windows
Deze fout verschijnt wanneer gebruikers proberen de tijd op een Microsoft Windows Server-computer te synchroniseren met een externe tijdsbron. Het synchroniseren van de tijd omvat het uitvoeren van de ‘w32tm / resync’Op het domein of de clientcomputer.
Er zijn in de loop der jaren veel verschillende manieren geweest om dit probleem op te lossen. We hebben besloten om de beste methoden te verzamelen en deze in dit artikel op te nemen, zodat u het probleem kunt bekijken en, hopelijk, kunt oplossen.
Wat veroorzaakt de ‘De computer is niet opnieuw gesynchroniseerd omdat er geen tijdgegevens beschikbaar waren. Fout in Windows?
Oplossing 1: verander het groepsbeleid
Deze methode is de belangrijkste die wordt aanbevolen door experts van Microsoft en heeft veel mensen geholpen om hun probleem op te lossen. Het proces zal anders zijn, afhankelijk van of u het probleem ondervindt en het probleem oplost op een domeincontroller of op een lokale computer, dus zorg ervoor dat u de stappen dienovereenkomstig volgt!
Voor een domeinobject:
- Open de Rennen dialoogvenster met behulp van de Windows Key + R-toetsencombinatie op uw toetsenbord (druk deze toetsen tegelijkertijd in). Typ 'dsa.msc” in het nieuw geopende vak zonder de aanhalingstekens en klik op OK om de . te openen Active Directory-gebruikers en computers Microsoft Management Console.
- Klik binnenin met de rechtermuisknop op de container die het groepsbeleidsobject bevat dat u wilt wijzigen en kies Eigendommen vanuit het contextmenu.
- In de nieuwe 'Container Name ”Eigenschappen -venster dat wordt geopend, navigeert u naar het Groepsbeleid Klik op het object dat u wilt wijzigen en kies Bewerk.
Voor een lokale computer:
- Open de Rennen dialoogvenster met behulp van de Windows Key + R-toetsencombinatie op uw toetsenbord (druk deze toetsen tegelijkertijd in. Typ 'gpedit.msc”In het nieuw geopende vak zonder de aanhalingstekens en klik op OK om het Editor voor lokaal groepsbeleid.
De volgende stappen zijn hetzelfde, ongeacht op wat voor soort computer u de stappen uitvoert:
- In het linkernavigatievenster van de Editor voor lokaal groepsbeleid, onder computer configuratie, dubbelklik op administratieve sjablonenen navigeer naar Systeem > Windows Time-service.
- Selecteer de Windows Time-service map door er met de linkermuisknop op te klikken en het gedeelte aan de rechterkant te bekijken.
- Dubbelklik op de "Algemene configuratie-instellingen"Beleid en vink het keuzerondje naast de"Niet ingesteld" keuze.
- Vouw vervolgens de map Windows Time Service uit en klik op het Tijdaanbieders sleutel. Binnenin vind je drie sleutels: Configureer Windows NTP-client, Schakel Windows NTP-client in, en Schakel Windows NTP-server in.
- Dubbelklik op elk item en verander het keuzerondje bovenaan in Niet ingesteld.
- Van toepassing zijn de wijzigingen die u heeft aangebracht voordat u afsluit. De wijzigingen worden pas toegepast als u opnieuw start.
- Start ten slotte de computer opnieuw op om de wijzigingen op te slaan en controleer of u nog steeds met de fout wordt geconfronteerd.
Oplossing 2: registersleutels aanpassen
Door enkele specifieke sleutels in het register te bewerken, zou u op de juiste manier verbinding met de tijdserver moeten kunnen maken. Deze reeks stappen moet worden uitgevoerd op de hostcomputer van de werkgroep, thuisgroep of elk ander netwerk met een gecentraliseerde hostcomputer. Wees voorzichtig bij het hanteren van de registersleutels.
- Aangezien u een registersleutel gaat verwijderen, raden we u aan dit artikel te lezen dat we voor u hebben gepubliceerd om een veilige back-up van uw register te maken om andere problemen te voorkomen. Toch zal er niets aan de hand zijn als u de stappen zorgvuldig en correct volgt.
- Open de Register-editor venster door "regedit" in de zoekbalk, het menu Start of het dialoogvenster Uitvoeren te typen dat u kunt openen met de Windows-toets + R toetsen combinatie. Navigeer naar de volgende sleutel in uw register door in het linkerdeelvenster te navigeren:
HKEY_LOCAL_MACHINE\SYSTEM\CurrentControlSet\Services\W32Time\Parameters
- Klik op deze toets en probeer een item met de naam te lokaliseren Type. Als het er niet is, maak dan een nieuw Tekenreekswaarde vermelding genaamd Type door met de rechtermuisknop aan de rechterkant van het venster te klikken en te kiezen Nieuw> Stringwaarde. Klik er met de rechtermuisknop op en kies het Aanpassen optie uit het contextmenu.
- In de Bewerk raam, onder de Waarde data sectie verander de waarde in NT5DS en pas de aangebrachte wijzigingen toe. Bevestigen eventuele beveiligingsdialogen die tijdens dit proces kunnen verschijnen.
- U kunt uw computer nu handmatig opnieuw opstarten door te klikken op Startmenu> Aan / uit-knop> Opnieuw opstarten en controleer of het probleem is verdwenen. Dit lost het probleem waarschijnlijk onmiddellijk op.
Oplossing 3: Windows Time Service Command uitvoeren
Er is een bepaalde opdracht die verschillende gebruikers heeft geholpen het probleem met tijdsynchronisatie op te lossen. Het is een meer geavanceerde ‘w32tm’ -opdracht die enkele extra acties zal uitvoeren om correct verbinding te maken met de ‘time.windows.com’ -server. Bekijk het hieronder!
- Zoeken naar "Opdrachtprompt”Ofwel rechtstreeks in het menu Start of door op de zoekknop ernaast te tikken. Klik met de rechtermuisknop op het eerste resultaat dat bovenaan verschijnt en selecteer de "Als administrator uitvoeren" keuze.
- Gebruikers die een oudere versie van Windows gebruiken, kunnen de Windows-logotoets + R-toetsencombinatie gebruiken om het Dialoogvenster Uitvoeren. Typ "cmd" in het vak en gebruik de Ctrl + Shift + Enter toetsencombinatie om de opdrachtprompt als beheerder uit te voeren.
- Kopieer en plak de onderstaande opdracht en zorg ervoor dat u op het Enter toets op je toetsenbord.
w32tm / config /manualpeerlist:time.windows.com,0x1 / syncfromflags: handmatig / betrouwbaar: ja / update
- Controleer of het probleem "De computer heeft niet opnieuw gesynchroniseerd omdat er geen tijdgegevens beschikbaar waren" -probleem nog steeds verschijnt bij het uitvoeren van de opdracht ‘w32tm / resync '!
Oplossing 4: start de Windows Time-service opnieuw
Als u de service opnieuw start, wordt het hele proces ook opnieuw gestart, maar het zou het probleem moeten oplossen, vooral als een bug ervoor zorgde dat het zich misdroeg. Bekijk het hieronder.
- Open het hulpprogramma Uitvoeren met behulp van de Windows-toets + R-toetsencombinatie op uw toetsenbord (druk tegelijkertijd op deze toetsen. Typ 'Diensten.msc”In het nieuw geopende vak zonder de aanhalingstekens en klik op OK om de Services-tool te openen.
- bevind zich Windows Time-service klik er met de rechtermuisknop op in de lijst en selecteer Eigenschappen in het contextmenu dat verschijnt.
- Als de service is gestart (u kunt dat controleren naast het servicestatusbericht), moet u deze stoppen door op het Hou op knop in het midden van het venster. Hoe dan ook, voer het opnieuw uit door op het Begin
- Zorg ervoor dat de optie onder de Opstarttype menu in het eigenschappenvenster van de service is ingesteld op Automaat voordat u doorgaat met andere stappen. Bevestig eventuele dialoogvensters die kunnen verschijnen bij het wijzigen van het opstarttype.
Mogelijk krijgt u het volgende foutbericht te zien wanneer u op Start klikt:
“Windows kan de service niet starten op de lokale computer. Fout 1079: het opgegeven account voor deze service verschilt van het account dat is opgegeven voor andere services die in hetzelfde proces worden uitgevoerd.'
Als dit gebeurt, volgt u de onderstaande instructies om het probleem op te lossen.
- Volg de stappen 1-3 van de bovenstaande instructies om het eigenschappenvenster van de service te openen. Navigeer naar het Inloggen tab en klik op het Bladeren… Knop.
- Onder de "Voer de objectnaam in die u wilt selecteren"Invoervak, typ de naam van uw account in, klik op Controleer Namen en wacht tot de naam beschikbaar komt.
- Klik op OK als u klaar bent en typ het wachtwoord in het Wachtwoord box wanneer u hierom wordt gevraagd of u een wachtwoord hebt ingesteld. Het zou nu zonder problemen moeten starten!