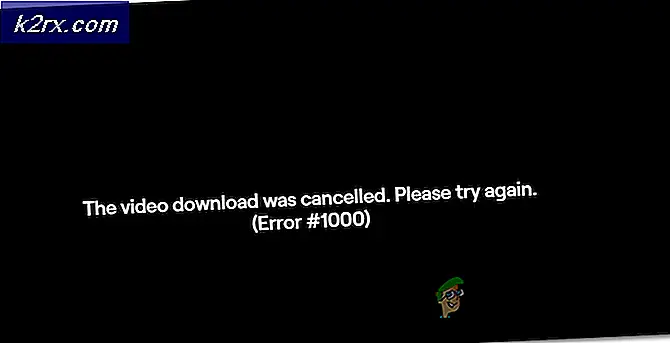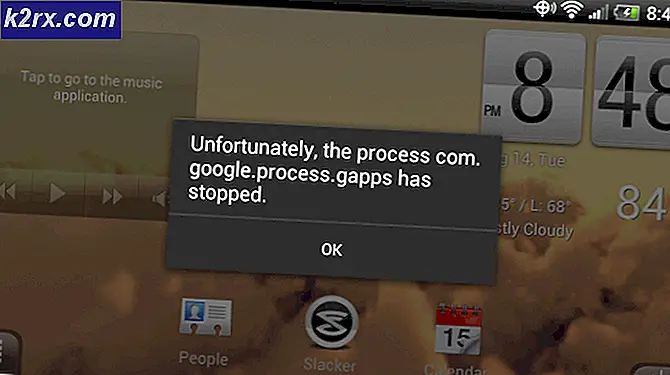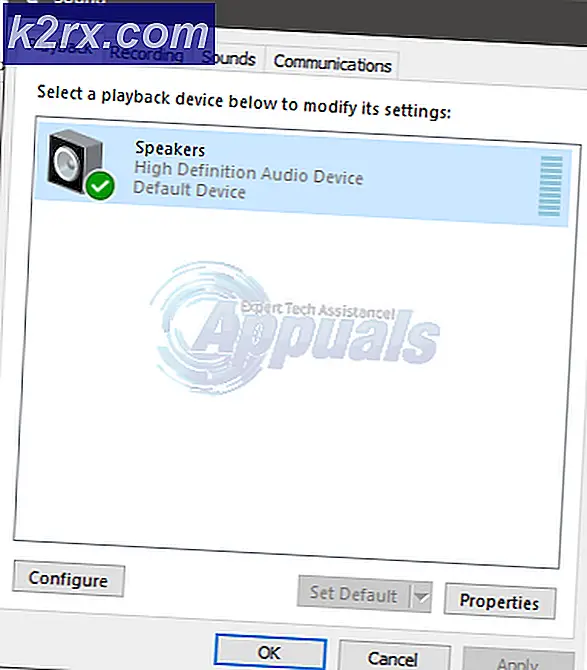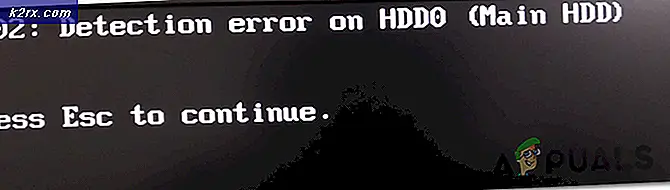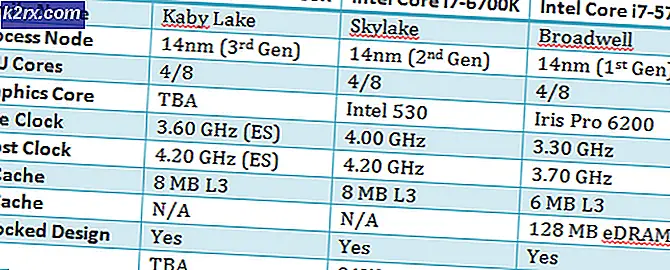Oplossing: zit vast in CHKDSK-lus
Windows wordt geleverd met een hulpprogramma voor schijfcontrole met de naam Check Disk (chkdsk). Deze tool wordt gebruikt om te controleren of je de schijf bent voor eventuele fouten. Het hulpprogramma lost ook de problemen op die automatisch worden gevonden. In sommige gevallen kunt u vastlopen in een chkdsk-lus. Kortom, u zult uw Windows niet kunnen gebruiken of u kunt Windows slechts voor een zeer korte tijd gebruiken. Kortom, wanneer u uw computer aanzet, ziet u de chkdsk draaien en een schijfscan uitvoeren. De computer wordt opnieuw opgestart zodra de scan is voltooid (zo werkt chkdsk meestal) of uw systeem wordt opnieuw gestart in het midden van de chkdsk-scan. Zodra uw systeem opnieuw is opgestart, wordt de chkdsk-scan opnieuw uitgevoerd en wordt de cyclus voortgezet. Sommige gebruikers krijgen een klein venster (enkele seconden) voordat de chkdsk-scan start. In sommige gevallen ziet u mogelijk ook een BSOD zodra de scan is voltooid. Deze BSOD zal je dwingen om het systeem opnieuw op te starten en de chkdsk zal opnieuw worden uitgevoerd.
Het exacte hierachter is niet te bevestigen, maar het wordt waarschijnlijk veroorzaakt door een probleem met het systeembestand. In sommige gevallen is er mogelijk een probleem met het bestandssysteem of zijn Windows-bestanden mogelijk beschadigd. In zeldzame gevallen kan het ook worden veroorzaakt door een beveiligingsapplicatie zoals een van uw antivirusprogramma's. Maar wat de reden ook is, u hoeft zich geen zorgen te maken. Er zijn tal van manieren om dit probleem op te lossen. Ga door elk van de onderstaande methoden en blijf proberen totdat je probleem is opgelost.
Methode 1: SFC uitvoeren in de veilige modus
Opmerking: deze methode is bedoeld voor gebruikers die toegang hebben tot Windows. Als je niet eens bij Windows kunt komen, ga dan naar methode 2.
SFC staat voor System File Checker. Dit is eigenlijk een Windows-tool voor het repareren van Windows-gerelateerde corrupte bestanden. U kunt deze tool gebruiken om corrupte bestanden op te lossen die het probleem mogelijk veroorzaken. Als de chkdsk-lus wordt veroorzaakt door het beschadigde Windows-bestand, zou dit het probleem moeten oplossen.
Hier zijn de stappen om in veilige modus te komen en SFC te gebruiken
- Houd de Windows-toets ingedrukt en druk op R
- Typ msconfig en druk op Enter
- Selecteer het tabblad Opstarten
- Vink de optie Veilig opstarten aan in het gedeelte Bootopties
- Selecteer de optie Minimal onder de optie Safe Boot
- Klik op OK
- Windows vraagt u om opnieuw te starten. Klik op Opnieuw opstarten
- Wanneer uw computer opnieuw opstart, bevindt u zich in de veilige modus.
- Druk één keer op de Windows-toets
- Typ de opdrachtprompt in de Zoekopdracht starten
- Klik met de rechtermuisknop op de opdrachtprompt in de zoekresultaten en selecteer Uitvoeren als beheerder
- Typ sfc / scannow en druk op Enter . Er is een spatie na sfc-gedeelte. Veel mensen missen die ruimte. Opmerking: als dit foutbericht wordt weergegeven, kan Windows Resource Protection de reparatieservice niet starten. Dit betekent dat de Windows Modules Installer-service is uitgeschakeld of gestopt. Typ net start trustedinstaller en druk op Enter en typ opnieuw sfc / scannow
- Wacht nu totdat de scan is voltooid. Het kan een tijdje duren
- Nadat de scan is voltooid, geeft SFC u ook de resultaten weer.
- Er zijn 4 soorten resultaten die u zult krijgen
- Windows Resource Protection heeft geen integriteitsschendingen geconstateerd. Dit betekent dat alles goed gaat
- Windows Resource Protection heeft corrupte bestanden gevonden en deze met succes gerepareerd. Dit betekent dat er een probleem was maar nu is het probleem opgelost
- Windows Resource Protection kan de gevraagde bewerking niet uitvoeren. Dit betekent dat er een probleem was in het proces. Zorg ervoor dat u de opdrachtprompt met beheerdersbevoegdheden hebt gestart of typ net start trustedinstaller en druk op Enter in de opdrachtprompt.
- Windows Resource Protection vond corrupte bestanden, maar kon sommige ervan niet repareren . Als u dit bericht ziet, gaat u hier naartoe en analyseert u het logbestand dat door SFC is gemaakt.
- Nu u klaar bent met de scan, adviseren wij u om stap 4 (Type sfc / scannow en druk op Enter) nog 3 keer te herhalen om ervoor te zorgen dat alles wordt gecontroleerd en gerepareerd. 3-4 keer scannen is een goede oefening en het zorgt voor de beste resultaten
Als u klaar bent, start u uw computer opnieuw op en controleert u of het probleem aanhoudt of niet.
Opmerking: sinds u de Veilige modus via de msconfig hebt ingeschakeld, gaat u bij elke start naar de Veilige modus. Volg de onderstaande stappen om de Veilige modus uit te schakelen
- Houd de Windows-toets ingedrukt en druk op R
- Typ msconfig en druk op Enter
- Selecteer het tabblad Opstarten
- Schakel het selectievakje Veilig opstarten in het gedeelte Bootopties uit
- Klik op OK
- Windows vraagt u om opnieuw te starten. Klik op Opnieuw opstarten
Methode 2: SFC uitvoeren (voor gebruikers die niet in Windows kunnen komen)
Het uitvoeren van SFC lost het probleem op, maar u kunt de stappen in methode 1 niet volgen als u niet eens bij Windows kunt. U kunt de SFC echter wel uitvoeren vanaf de Windows 10-installatie USB of dvd.
Windows 10 Installatie USB of DVD:
Als u een Windows 10 USB of dvd hebt, kunt u vrij gemakkelijk naar het menu Geavanceerde opstartopties gaan.
- Schakel uw systeem uit
- Plaats de Windows-installatie Media Disc / Flash Drive
- Schakel het systeem in
- Druk op een willekeurige toets wanneer u het bericht ziet Druk op een willekeurige toets om van CD / DVD te starten. Opmerking: als u dit bericht niet ziet, moet u de opstartvolgorde in het BIOS-menu controleren. Start opnieuw op en ga naar je BIOS-menu. Stel de opstartvolgorde zo in dat uw installatiemedia bovenaan staat. Als uw installatie media een cd / dvd is, verplaats dan uw cd / dvd-station naar de bovenkant. Als je een flashdrive hebt, verplaats je die naar de bovenkant van de opstartvolgorde en probeer je het opnieuw.
- Selecteer uw taal en klik op Volgende
- Selecteer Herstel uw computer
- Dit zou u naar de geavanceerde opstartopties moeten brengen
- Klik op Problemen oplossen
- Klik op Geavanceerde opties
- Klik op Opdrachtprompt
- U zou nu een opdrachtprompt moeten hebben. Nu moet u bepalen welk station uw installatieaandrijving van Windows is. Zelfs als u zeker weet, typt u BCDEDIT en drukt u op Enter . Dit is alleen voor de zekerheid. Met deze opdracht kunt u zien op welk station uw Windows-installatie betrekking heeft.
- Kijk onder het apparaat en de systeemhoofdmap in het opstartprogramma van Windows. De systeemhoofdregel moet de Windows vermeld hebben terwijl het apparaat u de stationsletter zal tonen. Als uw Windows is geïnstalleerd in de C-schijf, moet er een D-schijf worden vermeld in de resultaten. U maakt zich mogelijk zorgen over de vraag hoe de schijf D is wanneer u station C hebt geselecteerd en gebruikt tijdens uw Windows-gebruik. Maak je geen zorgen, de BCDEDIT-opdracht geeft de juiste informatie. Het is gewoon de manier waarop Windows werkt, zelfs als de stationsletter C was, zal Windows deze herkennen als de D-schijf.
- Nu we weten op welk station de Windows staat, is het tijd om de SFC uit te voeren.
- Typ sfc / scannow / offbootdir =: \ / offwindir =: \ windows en druk op Enter . Hier, vervang met je rit later vond je hierboven. In ons voorbeeld zou onze regel er zo uit moeten zien: sfc / SCANNOW / OFFBOOTDIR = D: \ / OFFWINDIR = D: \ windows
- Wacht nu tot de SFC de bestanden heeft gescand en opgelost. Als u klaar bent, kunt u de opdrachtprompt sluiten en het systeem opnieuw opstarten en controleren of het probleem is opgelost of niet. Opmerking: Ga naar methode 1 om de details over de SFC-resultaten te bekijken en wat ze betekenen.
Zodra u opnieuw opstart, kunt u in Windows komen als de SFC de beschadigde bestanden heeft gerepareerd.
Methode 3: Opstartreparatie uitvoeren
Opstartherstel is een tool die wordt aangeboden door Microsoft. Deze tool, zoals de naam al doet vermoeden, lost de problemen op met de Startup. Als de problemen met de opstart worden veroorzaakt door een beschadigd of problematisch Windows-bestand, zal de opstartreparatie het probleem verhelpen.
We hebben al een uitgebreid artikel over het uitvoeren van een opstartherstel op Windows 8, 8.1 en 10. Klik op https://applying.com/how-to-perform-startup-repair-in-windows-88-1-and- 10 / en volg de instructies in dit artikel. Nadat uw opstartreparatie is voltooid, moet dit probleem met de chkdsk-lus ook worden opgelost.
Als u Windows 7 gebruikt, klikt u op https://appuals.com/how-to-startup-repair-in-windows-7/ en volgt u de instructies in dit artikel. Dit is ook een van onze artikelen, dus u krijgt een gedetailleerde stapsgewijze handleiding met schermafbeeldingen om u te helpen bij het uitvoeren van de opstartreparatie.
Methode 4: Reset chkdsk
Opmerking: dit is voor gebruikers die bij Windows kunnen komen en deze zelfs voor een korte periode kunnen gebruiken. Als je niet eens bij Windows kunt komen of als je nooit de kans krijgt om iets op Windows te doen, sla dan deze methode over.
Het opnieuw instellen van chkdsk naar de standaardwaarden zal waarschijnlijk voorkomen dat de chkdsk wordt gepland en dus bij elke start wordt uitgevoerd. Hier zijn de stappen voor het resetten van de chkdsk.
- Druk één keer op de Windows-toets
- Typ de opdrachtprompt in de Zoekopdracht starten
- Klik met de rechtermuisknop op Command Prompt in de zoekresultaten en selecteer Als administrator uitvoeren
- Typ nu chkntfs c: en druk op Enter . Vervang c door de schijfletter die u wilt controleren. Deze opdracht geeft aan of een chkdsk is gepland voor deze schijf of niet. Voer deze stap waarschijnlijk uit voor elke schijf die u hebt en blijf de c wijzigen met de volgende stationsaanduiding.
- Als er geen chkdsk is gepland, ziet u een bericht dat de drive niet vies is.
- U ziet een bericht dat Chkdsk handmatig is gepland om bij het volgende opnieuw opstarten op volume uit te voeren: als de chkdsk gepland is om te worden uitgevoerd.
- Als u merkt dat de chkdsk is gepland voor een schijf, kunt u de geplande scan annuleren door chkntfs / xc: te typen en op Enter te drukken. Vervang c door de schijfletter die u wilt controleren. Opmerking: u krijgt geen melding maar alleen een melding dat het type bestandssysteem NTFS is . Als u dit bericht ziet, hebt u de planning met succes geannuleerd.
Sluit de opdrachtprompt als u klaar bent en controleer of chkdsk wordt uitgevoerd bij de volgende keer opnieuw opstarten.
Methode 5: Reset chkdsk via Register-editor
Opmerking: deze methode is bedoeld voor gebruikers die toegang hebben tot Windows.
U kunt de chkdsk opnieuw instellen en geplande scans annuleren via de registereditor. Hier zijn de stappen voor het annuleren van de chkdsk-planning via de registereditor
- Houd de Windows-toets ingedrukt en druk op R
- Typ regedit en druk op Enter
- Navigeer naar dit pad HKEY_LOCAL_MACHINE \ SYSTEM \ CurrentControlSet \ Control \ Session Manager . Als u niet weet hoe u naar dit pad moet navigeren, volgt u de onderstaande stappen
- Lokaliseer en dubbelklik HKEY_LOCAL_MACHINE in het linkerdeelvenster
- Lokaliseer en dubbelklik SYSTEEM in het linkerdeelvenster
- Lokaliseer en dubbelklik CurrentControlSet in het linkerdeelvenster
- Lokaliseer en dubbelklik op Besturing in het linkerdeelvenster
- Zoek en klik op Sessiebeheer in het linkerdeelvenster
- Lokaliseer en dubbelklik op de BootExecute- vermelding in het rechterdeelvenster
- Typ autocheck autochk * in het gedeelte Waardegegevens en klik op OK
Dit zou geplande chkdsk-scans moeten annuleren en je zou goed moeten zijn om te gaan.
Methode 6: Windows en back-upgegevens opnieuw installeren
Als niets werkte en u de reboot en chkdsk-scan continu ziet, heeft u hier 2 opties. U kunt proberen een schone installatie van Windows uit te voeren, waardoor het probleem wordt opgelost als het probleem wordt veroorzaakt door een Windows- of systeembestand of als u een back-up van de gegevens kunt maken en een nieuwe HDD kunt aanschaffen. Als u niet wilt springen om een nieuwe HDD te kopen, maak dan in ieder geval een back-up van uw gegevens en stuur uw computer naar een technische specialist.
Nu moet je je afvragen welke optie je moet kiezen als niets het lusprobleem oplost. Nou, het hangt helemaal af van je situatie. Als u zeker weet dat uw HDD niet kan worden beschadigd of u onlangs de HDD hebt gekocht en u bent niet bang om gegevens van de HDD te verliezen, dan is een poging om een schone installatie van Windows uit te voeren uw beste keuze. Als de schone installatie het probleem niet oplost, kunt u uw harde schijf laten controleren op eventuele problemen. Aan de andere kant, als je een oude HDD hebt en je denkt dat hij meer dan genoeg tijd in het systeem heeft doorgebracht of je je computer hebt laten vallen of als je een klikgeluid hoort van het systeem, dan is dit waarschijnlijk het probleem met de harde schijf. In dit geval moet u een back-up van uw gegevens maken (indien mogelijk) en uw HDD naar een techspecialist brengen om de schade te bevestigen. Als je enige garantie hebt, is dit een goed moment om die garantie te claimen. Vergeet echter niet om een back-up van uw gegevens te maken voordat u uw computer opstuurt voor reparatie.
Dus, als je zelfs maar de geringste twijfel of het vermoeden hebt dat je HDD een probleem zou kunnen hebben, maak dan een back-up van je gegevens en laat je HDD door een specialist controleren. Verspil geen tijd aan het opnieuw installeren van Windows, want uw HDD kan in deze periode volledig uitvallen.
PRO TIP: Als het probleem zich voordoet met uw computer of een laptop / notebook, kunt u proberen de Reimage Plus-software te gebruiken die de opslagplaatsen kan scannen en corrupte en ontbrekende bestanden kan vervangen. Dit werkt in de meeste gevallen, waar het probleem is ontstaan door een systeembeschadiging. U kunt Reimage Plus downloaden door hier te klikken