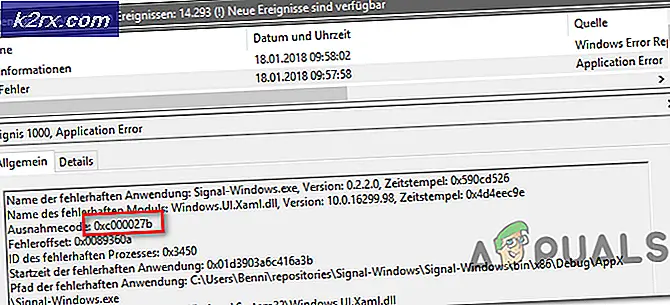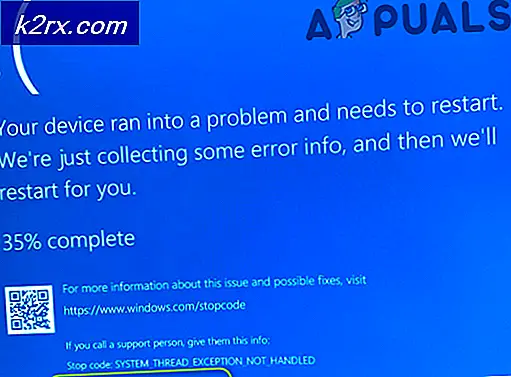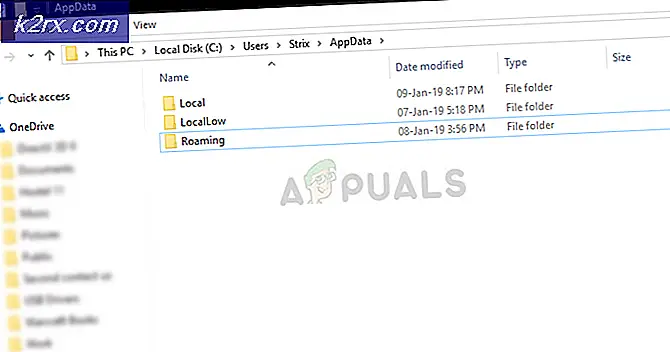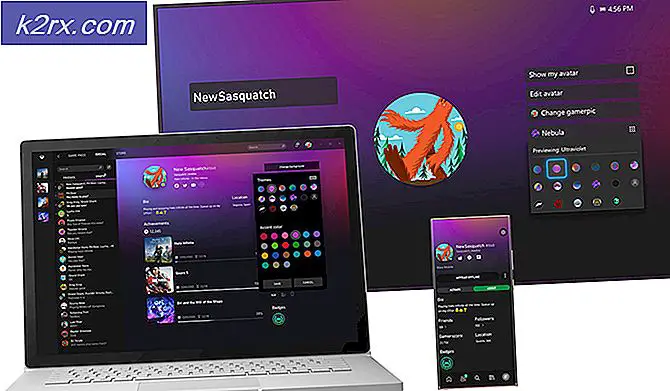Fix: QuickBooks Foutcode 1603
De foutcode 1603 verschijnt meestal wanneer gebruikers proberen QuickBooks te installeren of te updaten. Dit is een groot probleem, want QuickBooks moet op de hoogte blijven als u op de hoogte wilt blijven van de nieuwste belastingbestanden, vooral als u net een nieuw jaar bent begonnen. De fout kan echter vrij eenvoudig worden opgelost als u weet waar u moet beginnen. De fout wordt meestal weergegeven in de volgende foutmelding:
Fout 1603: er is een probleem opgetreden bij de installatie van Microsoft .NET Framework [versie] OF
Fout 1603: er is een interne fout opgetreden in het installatieprogramma van de update.
Dit betekent niet noodzakelijk dat het probleem optreedt vanwege Microsoft .NET Framework, maar defecte .NET Framework-bestanden zijn de belangrijkste oorzaak. Bovendien kan de fout optreden als de installatiebestanden van QuickBooks beschadigd zijn. Volg de onderstaande instructies om dit probleem op te lossen.
Oplossing 1: Microsoft .NET Framework repareren of opnieuw installeren
Er zijn twee manieren om deze oplossing te benaderen. U kunt het QuickBooks Diagnostisch hulpprogramma voor installatie gebruiken en het toestanden laten scannen en oplossen met betrekking tot Microsoft .NET Framework, of u kunt proberen het probleem handmatig op te lossen. De tool is redelijk efficiënt, maar als je het probleem handmatig aanpakt, kun je je realiseren wat het echte probleem was.
Het QuickBooks Diagnostisch hulpprogramma voor installatie gebruiken:
- Download het QuickBooks Diagnostisch hulpprogramma installeren door op de volgende link te klikken die het downloadproces onmiddellijk zal starten.
- Sla het bestand desgevraagd op het bureaublad op of laat het automatisch opslaan in de downloadmap.
- Sluit alle actieve programma's en voer het programma uit door te dubbelklikken op QBInstall_Tool_v2.exe, het bestand dat u zojuist hebt gedownload.
- Opmerking : het proces van diagnose kan tot 20 minuten duren, afhankelijk van uw internetsnelheid en de prestaties van de computer.
- Zodra het bestand is voltooid met het bijbehorende proces, moet u uw computer opnieuw opstarten om te controleren of alle componenten met succes zijn bijgewerkt.
Het probleem handmatig diagnosticeren:
- Gebruik op het toetsenbord de combinatie Windows Key + R om het dialoogvenster Uitvoeren te openen.
- Typ in het Configuratiescherm en klik op OK om het te openen.
- Klik op de optie Een programma verwijderen en klik op Windows-functies in- of uitschakelen. Zorg ervoor dat u de vermelding .NET Framework 4.5 of 4.7 opmerkt en zorg ervoor dat deze is ingeschakeld.
- Als het selectievakje naast .NET Framework 4.5 of 4.7 niet is ingeschakeld, schakelt u dit in door op het vakje te klikken. Klik op OK om het Windows-functievenster te sluiten en de computer opnieuw op te starten.
- Als .Net Framework 4.5 al is ingeschakeld, kunt u .Net Framework herstellen door het vak leeg te maken en de computer opnieuw op te starten. Nadat de computer opnieuw is opgestart, schakelt u .Net Framework opnieuw in en start u de computer opnieuw op.
- Controleer of .NET Framework 3.5 SP1 is ingeschakeld door het in dezelfde lijst te zoeken en het vakje ernaast aan te vinken.
- Als het selectievakje naast .NET Framework 3.5 SP1 niet is ingeschakeld, schakelt u dit in door op het vakje te klikken. Klik op OK om het Windows-functievenster te sluiten en de computer opnieuw op te starten.
- Als .NET Framework 3.5 SP1 al is ingeschakeld, kunt u het herstellen door het vak te wissen en de computer opnieuw op te starten. Nadat de computer opnieuw is opgestart, schakelt u .NET Framework opnieuw in en start u de computer opnieuw op.
Oplossing 2: QuickBooks opnieuw installeren met een schone installatie
Als de bovenstaande foutcode wordt weergegeven bij het bijwerken van QuickBooks, is de beste oplossing om deze eenvoudig opnieuw te installeren met een schone installatie.
PRO TIP: Als het probleem zich voordoet met uw computer of een laptop / notebook, kunt u proberen de Reimage Plus-software te gebruiken die de opslagplaatsen kan scannen en corrupte en ontbrekende bestanden kan vervangen. Dit werkt in de meeste gevallen, waar het probleem is ontstaan door een systeembeschadiging. U kunt Reimage Plus downloaden door hier te klikkenEen schone installatie wordt meestal gedaan wanneer een van de functies van het programma is beschadigd en moet worden gerepareerd en ook wanneer de gebruikelijke herinstallatie geen enkel probleem of een oplossing voor het probleem biedt. Om het installatieproces te starten, moet je ervoor zorgen dat je het installatiebestand hebt gedownload van de officiële website van QuickBooks. Je zult ook je licentienummer nodig hebben voordat je begint.
- Zorg er eerst voor dat u bent aangemeld met een beheerdersaccount, omdat u geen programma's kunt verwijderen met een ander account.
- Maak een back-up van de gegevens die u wilt opslaan omdat het verwijderen van QuickBooks zal worden verwijderd.
- Klik op het menu Start en open Configuratiescherm door ernaar te zoeken. U kunt ook op het tandwielpictogram klikken om instellingen te openen als u Windows 10 gebruikt.
- Selecteer in het Configuratiescherm als Weergeven als: Categorie in de rechterbovenhoek en klik op Een programma verwijderen onder het gedeelte Programma's.
- Als u de app Instellingen gebruikt, moet u door op Apps te klikken onmiddellijk een lijst met alle geïnstalleerde programma's op uw pc openen.
- Zoek Quickbooks in het Configuratiescherm of Instellingen en klik op Installatie ongedaan maken.
- De verwijderingswizard van QuickBooks zou moeten openen met twee opties: Herstellen en verwijderen. Selecteer Verwijderen en klik op Volgende om het programma te verwijderen.
- Er verschijnt een bericht met de vraag Wilt u QuickBooks voor Windows volledig verwijderen? Kies Ja.
- Klik op Voltooien wanneer het niet-geïnstalleerde proces het proces voltooit en start uw computer opnieuw om te zien of er nog steeds fouten zullen verschijnen.
Het volgende in het proces is om de installatiemappen anders te noemen, zodat QuickBooks de resterende bestanden niet gebruikt nadat u het opnieuw hebt geïnstalleerd. Dit is een gemakkelijke taak.
- Navigeer naar de map C >> Windows op uw computer door op Deze pc-optie op uw bureaublad te klikken.
Opmerking : als u sommige van de mappen die hieronder worden vermeld niet kunt zien, moet u de optie Verborgen bestanden en mappen weergeven vanuit de map inschakelen.
- Klik op het tabblad Weergave in het menu van de Verkenner en klik op het selectievakje Verborgen items in het gedeelte Tonen / verbergen. Bestandsverkenner zal de verborgen bestanden tonen en zal deze optie onthouden totdat u hem opnieuw verandert.
- Navigeer naar elk van de onderstaande mappen en hernoem ze door '.old' aan hun naam toe te voegen. Dit betekent dat de nieuwe installatie van QuickBooks deze mappen of de daarin aanwezige bestanden niet zal gebruiken.
C: \ ProgramData \ Intuit \ QuickBooks (jaar)
C: \ Users \ (huidige gebruiker) \ AppData \ Local \ Intuit \ QuickBooks (jaar)
C: \ Program Files \ Intuit \ QuickBooks (jaar)
64-bit versie C: \ Program Files (x86) \ Intuit \ QuickBooks (jaar)
Opmerking : mogelijk krijgt u de fout Toegang geweigerd als u deze mappen probeert te hernoemen. Dit betekent alleen dat een van de QuickBooks-processen actief is en het voorkomt dat u de bestanden en mappen die deze processen gebruiken, wijzigt. Volg de onderstaande stappen om dit te repareren:
- Gebruik de toetsencombinatie Ctrl + Shift + Esc om Task Manager te openen. U kunt ook de toetsencombinatie Ctrl + Alt + Del gebruiken en Taakbeheer selecteren in het menu. Je kunt er ook naar zoeken in het menu Start.
- Klik op Meer details om het taakbeheer uit te vouwen en de onderstaande vermeldingen te zoeken in de lijst op het tabblad Processen van Taakbeheer, klik met de rechtermuisknop op elk ervan en kies de optie Taak beëindigen in het contextmenu dat verschijnt .
QBDBMgrN.exe
QBDBMgr.exe
QBCFMonitorService.exe
Qbw32.exe
- Klik op Ja bij het bericht dat wordt weergegeven: WAARSCHUWING: het beëindigen van een proces kan ongewenste resultaten veroorzaken, waaronder gegevensverlies en systeeminstabiliteit.
- Nu bent u klaar om QuickBooks Desktop opnieuw te installeren door het bestand dat u eerder hebt gedownload uit te voeren. De link staat helemaal aan het begin van deze oplossing. Volg de instructies die op het scherm verschijnen en controleer om te zien of dezelfde foutmelding verschijnt.
Alternatief : Als de schone verwijdering om de een of andere reden niet werkt, kunt u proberen de installatie te repareren door de optie Reparatie in stap 7 van deze oplossing te kiezen. Nadat het proces is voltooid, controleert u of het foutbericht nog steeds wordt weergegeven.
PRO TIP: Als het probleem zich voordoet met uw computer of een laptop / notebook, kunt u proberen de Reimage Plus-software te gebruiken die de opslagplaatsen kan scannen en corrupte en ontbrekende bestanden kan vervangen. Dit werkt in de meeste gevallen, waar het probleem is ontstaan door een systeembeschadiging. U kunt Reimage Plus downloaden door hier te klikken