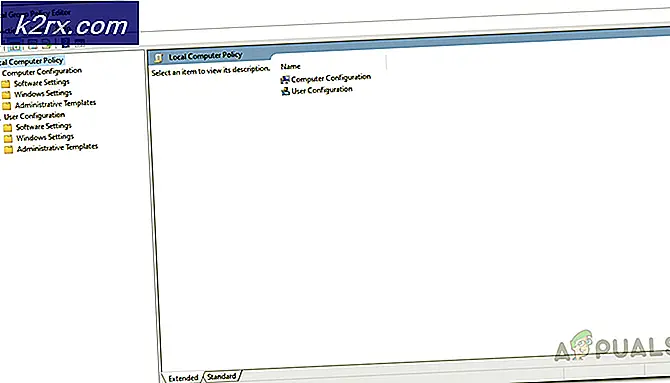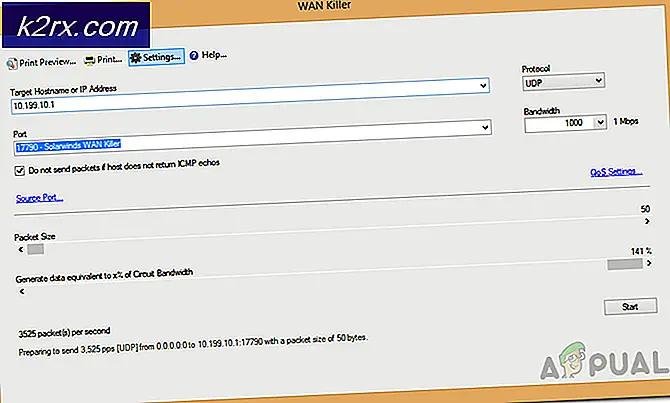Oplossing: de add-on Photos Media Engine verwijderen
De ‘Photos Media Engine-add-on’ is een add-on voor de Microsoft Photos-app en verbetert de zoekfunctionaliteit van de Photos-app. Het is mogelijk dat u de add-on niet kunt verwijderen via het Configuratiescherm of de app Instellingen, omdat deze niet beschikbaar is in de lijst met programma's.
Het probleem doet zich voor wanneer de gebruiker plotseling een bericht krijgt dat de Photos Media Engine Add-on is geïnstalleerd nadat er een USB-apparaat (met foto's) op is aangesloten, maar de gebruiker kan de Photos Media Engine Add-on niet vinden / verwijderen zoals een normaal programma (van het Configuratiescherm / Instellingen).
U kunt de volgende oplossingen proberen om de add-on Photos Media Engine te verwijderen, maar zorg ervoor dat de Windows van uw systeem is bijgewerkt naar de laatste build. Zorg er ook voor dat alle Windows Store-apps (vooral de Foto's-app) is bijgewerkt naar de laatste build.
Oplossing 1: verwijder de Photos Media Engine Add-on via de systeeminstellingen
De Photos Media Engine is een add-on voor de Photos-app en u kunt deze verwijderen via de systeeminstellingen.
- Druk op de Windows-toets en open Instellingen.
- Nu open Apps en uitbreiden Microsoft Foto's. Klik dan op Geavanceerde opties.
- Breid dan uit Photos.DLC.MediaEngine in de sectie van App-add-ons en downloadbare inhoud en klik op Verwijderen.
- Laat het verwijderen nu voltooien en controleer vervolgens of het probleem met de add-on is opgelost.
- Als het probleem zich opnieuw voordoet, controleer dan of het verwijderen van de add-on (stap 1 tot 3) en het samen opnieuw instellen van de Foto's-app (houd er rekening mee dat de app-gegevens verloren gaan) lost het probleem op.
Oplossing 2: gebruik PowerShell (Admin) om de add-on Photos Media Engine te verwijderen
Als het probleem opnieuw optreedt nadat u de add-on hebt verwijderd, kunt u de PowerShell (Admin) gebruiken om de add-on te verwijderen, maar het kan de app Foto's helemaal verwijderen.
- Start het Power User-menu (door met de rechtermuisknop op de Windows-knop te klikken) en kies het PowerShell (beheerder) optie (klik op Ja als UAC-prompt is ontvangen). U kunt dezelfde opdracht ook proberen in een verhoogde opdrachtprompt.
- Nu uitvoeren het volgende (zorg ervoor dat u daarna op Enter drukt):
get-appxpackage Microsoft.Windows.Photos | remove-appxpackage
- Laat dan de proces voltooien en hopelijk is het probleem met de add-on opgelost.
Als het probleem zich blijft voordoen of de add-on opnieuw verschijnt, moet u dit wellicht doen stop het Exe-bestand van de add-on vanaf het opstarten (wees uiterst voorzichtig, aangezien deze stappen niet-herstelbare schade aan uw systeem kunnen veroorzaken), maar u moet mogelijk eigenaar worden van de installatiemap van de WindowsApps-map op de schijf van het systeem. U kunt de overgenomen machtigingen uitschakelen, alle machtigingen verwijderen behalve lezen / schrijven voor uw gebruikersaccount (zorg ervoor dat u de machtigingen voor alle onderliggende objecten vervangt) voor de map Add-on (in de map WindowsApps).