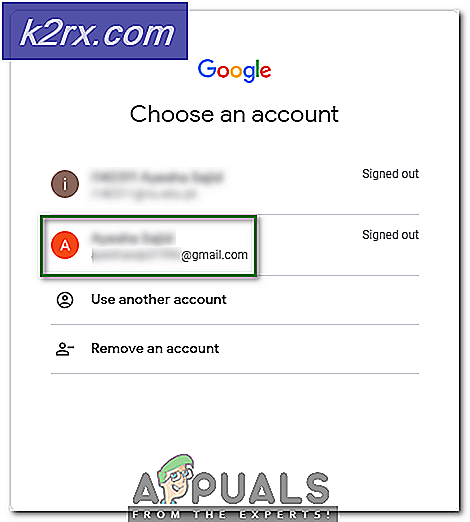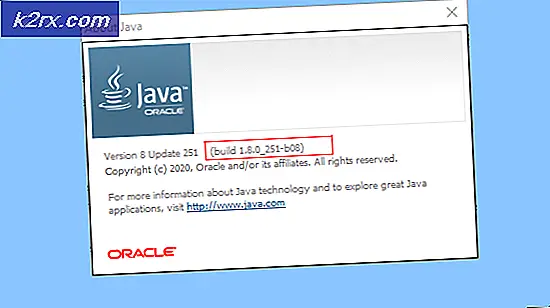Fix: Volume Mixer wordt niet geopend
Op een Windows-computer kan het luidsprekerpictogram in het systeemvak worden gebruikt om het volume en andere geluidsgerelateerde eigenschappen te regelen. Als u op het pictogram Luidspreker klikt, wordt een schuifknop voor het hoofdvolume weergegeven die het volume voor het volledige Windows-besturingssysteem regelt. Windows-gebruikers kunnen ook individueel de volumes instellen voor elk van de programma's en toepassingen die op een bepaald moment worden uitgevoerd met behulp van de volumemixer . Als u de volumemixer wilt openen, klikt u met de rechtermuisknop op het pictogram Luidspreker in het systeemvak en klikt u op Volumemixer openen . Zodra u de volumemixer ziet, kunt u verschillende volumes afzonderlijk configureren voor elk van de programma's die op uw computer worden uitgevoerd.
Helaas ondervonden sommige Windows-gebruikers een probleem waarbij met de rechtermuisknop op het luidsprekerpictogram in het systeemvak en vervolgens op Volumemixer openen de volumemixer niet echt wordt weergegeven, maar er wordt niets weergegeven, ongeacht hoe lang een getroffen gebruiker wacht. In sommige gevallen melden gebruikers die door dit probleem worden getroffen ook dat klikken op het luidsprekerpictogram de hoofdvolumeschuif niet oproept en in plaats daarvan niets doet. Dit probleem is te zien in alle momenteel ondersteunde versies van het Windows-besturingssysteem en bestaat, volgens de vroegst beschikbare rapporten, al sinds de dagen van Windows Vista.
Het niet erg lastig zijn om de volumes voor uw programma's en applicaties afzonderlijk in te stellen. Gelukkig kan dit probleem worden verholpen en de volgende zijn enkele van de absoluut meest effectieve oplossingen die u kunt gebruiken om het probleem te verhelpen:
Oplossing 1: voer een SFC-scan uit
Dit probleem kan in sommige gevallen worden veroorzaakt door beschadigde of anderszins beschadigde Windows-systeembestanden. Dit is waar het hulpprogramma System File Checker wordt gebruikt: SFC kan niet alleen Windows-computers scannen op corrupte of anders beschadigde systeembestanden, maar is ook meer dan uitgerust om dergelijke systeembestanden die worden gevonden te repareren of te vervangen. Als u niet weet hoe u een SFC-scan uitvoert, kunt u deze handleiding gebruiken om een SFC-scan uit te voeren op een computer die op het Windows 10-besturingssysteem draait.
Oplossing 2: start het proces van Windows Verkenner opnieuw
In veel gevallen kan iets zo triviaals als het Windows Verkenner- proces tegen een hikpunt inlopen en niet meer reageert, ertoe leiden dat het luidsprekerpictogram in het systeemvak van een Windows-computer vrijwel onbruikbaar wordt. Gelukkig is het opnieuw starten van het Windows Verkenner- proces vrij eenvoudig en moet dit probleem worden opgelost in gevallen waarin het defect de oorzaak van het probleem is. Om het proces van Windows Verkenner opnieuw te starten, moet u:
- Druk op Ctrl + Shift + Esc om Taakbeheer te openen.
- Zoek op het tabblad Processen het proces van Windows Verkenner .
- Klik met de rechtermuisknop op het proces van Windows Verkenner en klik op Opnieuw opstarten .
- Nadat het proces succesvol is opgestart, probeert u interactie met het luidsprekerpictogram en probeert u de volumemixer te openen om te bepalen of de fix wel of niet heeft gewerkt.
Oplossing 3: beëindig het SndVol.exe-proces
Het proces SndVol.exe is wat het proces achter het hulpprogramma Volume Mixer wordt weergegeven zoals in de Taakbeheer van een Windows-computer. Als de volumemixer niet voor u opengaat wanneer u met de rechtermuisknop op het luidsprekerpictogram klikt en op Volumemixer openen klikt, is er een kans dat u het probleem kunt oplossen door het SndVol.exe- proces te beëindigen en vervolgens te proberen open de volumemixer . Om deze oplossing toe te passen, moet u:
- Druk op Ctrl + Shift + Esc om Taakbeheer te openen.
- Zoek op het tabblad Processen het proces SndVol.exe .
- Klik met de rechtermuisknop op het proces SndVol.exe en klik op Taak beëindigen .
- Sluit de Taakbeheer .
- Klik met de rechtermuisknop op het luidsprekerpictogram in het systeemvak en klik op Volumemixer openen om te zien of de volumemixer deze keer daadwerkelijk wordt weergegeven.
Oplossing 4: zorg ervoor dat de Windows Audio-service actief is
Een belangrijke oorzaak van dit probleem is de Windows Audio- service, een service op Windows-computers die verantwoordelijk is voor in principe elke audio-gerelateerd, en die om wat voor reden dan ook niet draait. Als dat het geval is, hoeft u alleen maar te controleren of deze service actief is om het probleem op te lossen en de Volumemixer met succes te openen. Om ervoor te zorgen dat de Windows Audio- service actief is, moet u:
- Druk op de Windows-logotoets + R om een dialoogvenster Uitvoeren te openen.
- Typ services.msc in het dialoogvenster Uitvoeren en druk op Enter om de Services- manager te openen.
- Blader door de lijst met services en zoek de Windows Audio- service.
- Dubbelklik op de Windows Audio- service om de eigenschappen ervan te openen.
- Klik op het vervolgkeuzemenu dat zich direct naast het opstarttype bevindt: en klik op Automatisch om het te selecteren.
- Klik op Stoppen om de service te stoppen.
- Klik vervolgens op Start om de service te starten.
- Klik op Toepassen en vervolgens op OK .
- Sluit de Services- manager en controleer of het probleem zich blijft voordoen.
Oplossing 5: voer de probleemoplosser voor hardware en apparaten uit
De probleemoplosser voor hardware en apparaten is een probleemoplosser die is ingebouwd in het Windows-besturingssysteem en die is ontworpen voor het opsporen en oplossen van een reeks problemen met betrekking tot hardwareapparaten en hun apparaatstuurprogramma's. De probleemoplosser voor hardware en apparaten uitvoeren is een redelijk goed idee bij het oplossen van dit probleem. Als u de probleemoplosser voor hardware en apparaten wilt uitvoeren, moet u het volgende doen:
PRO TIP: Als het probleem zich voordoet met uw computer of een laptop / notebook, kunt u proberen de Reimage Plus-software te gebruiken die de opslagplaatsen kan scannen en corrupte en ontbrekende bestanden kan vervangen. Dit werkt in de meeste gevallen, waar het probleem is ontstaan door een systeembeschadiging. U kunt Reimage Plus downloaden door hier te klikken- Open het Startmenu .
- Zoeken naar troubleshooting .
- Klik op het zoekresultaat met de titel Problemen oplossen .
- Klik op Hardware en geluiden .
- Klik op Hardware en apparaten .
- Klik in de wizard voor het oplossen van problemen op Volgende en volg de instructies op het scherm helemaal tot aan het einde van de probleemoplosser.
- Nadat u de gehele probleemoplosser hebt doorlopen, controleert u of het probleem is opgelost.
Oplossing 6: werk de stuurprogramma's voor het audioapparaat van uw computer bij
- Druk op de Windows-logotoets + R om een dialoogvenster Uitvoeren te openen.
- Typ devmgmt.msc in het dialoogvenster Uitvoeren en druk op Enter om Apparaatbeheer te openen.
- Dubbelklik in Apparaatbeheer op het gedeelte Geluid, video en gamecontrollers om het uit te vouwen.
- Zoek het audioapparaat dat uw computer momenteel gebruikt, klik er met de rechtermuisknop op en klik op Stuurprogramma's bijwerken .
- Klik op automatisch zoeken naar bijgewerkte stuurprogramma's .
- Wacht tot Windows automatisch zoekt naar beschikbare updates voor de stuurprogramma's van het audioapparaat.
- Als Windows beschikbare bijgewerkte stuurprogramma's vindt, wordt deze automatisch gedownload en geïnstalleerd en hoeft u alleen maar te wachten tot dit het geval is. Als Windows geen beschikbare bijgewerkte stuurprogramma's vindt, gaat u echter gewoon door naar een andere oplossing.
- Nadat de stuurprogramma's voor het audioapparaat zijn bijgewerkt, sluit u Apparaatbeheer en start u uw computer opnieuw op.
- Wanneer de computer opstart, controleert u of het probleem zich blijft voordoen.
Oplossing 7: verwijder het audioapparaat van uw computer en installeer het vervolgens opnieuw
- Druk op de Windows-logotoets + R om een dialoogvenster Uitvoeren te openen.
- Typ devmgmt.msc in het dialoogvenster Uitvoeren en druk op Enter om Apparaatbeheer te openen.
- Dubbelklik in Apparaatbeheer op het gedeelte Geluid, video en gamecontrollers om het uit te vouwen.
- Zoek het audioapparaat dat uw computer momenteel gebruikt, klik er met de rechtermuisknop op en klik op Installatie ongedaan maken .
- Klik op OK .
- Nadat de stuurprogramma's zijn verwijderd, klikt u op Actie > Zoeken naar hardwarewijzigingen . Zodra u dit doet, zal Windows automatisch het audioapparaat van uw computer opnieuw installeren.
- Wanneer het audioapparaat opnieuw is geïnstalleerd, probeer dan het luidsprekerpictogram in uw systeemvak te gebruiken en probeer de volumemixer te openen om te zien of het probleem is verholpen.
PRO TIP: Als het probleem zich voordoet met uw computer of een laptop / notebook, kunt u proberen de Reimage Plus-software te gebruiken die de opslagplaatsen kan scannen en corrupte en ontbrekende bestanden kan vervangen. Dit werkt in de meeste gevallen, waar het probleem is ontstaan door een systeembeschadiging. U kunt Reimage Plus downloaden door hier te klikken